GAME’NIR筆電轉接器,用筆電螢幕玩Switch的必買小配件,支援mac跟win雙系統,簡單易用,而且超便宜。

之前我有推薦過一款取代Switch原廠充電座的GAME’NIR充電轉接頭,小小體積就可以把整個充電座的功能濃縮進去,已經很方便好用了,不過當時我還有一個大膽的想法,畢竟不是隨時隨地都有電視可以轉接,但長時間玩遊戲又覺得Switch螢幕不夠大,要是可以在筆電螢幕玩Switch就太好了,即便是在公司裡,忙碌之餘的休息時間來一場不是很棒嗎。
是的,GAME’NIR推出了一款用來將Switch遊戲畫面投放到筆電螢幕的轉接器,可別聽到轉接器就覺得很麻煩,不,實際操作起來,比我想像的簡單多了,根本可以說是隨插即用。
體積超小

這個筆電轉接器我剛拿到手時真的感到很驚訝,體積非常小,就是一個隨身碟大而已。

黑色塗裝的外殼是金屬材質,對散熱效果有顯著的提升而且質感很好。
(新品來的時候在USB端會有保護套)


HDMI輸入端,使用時要把Switch的HDMI端接到這裡。

小體積大功能,小到讓人驚訝,而且轉接器還有做弧度讓使用者在插拔時較好施力。
轉接器使用前的準備

大部分的使用者會覺得「轉接到筆電」這幾個字聽起來似乎得要懂一些電腦硬體相關的知識才會用,不過,看得到的硬體部分實際上使用起來就跟轉接到電視差不多,就只是把原本接到電視的HDMI端先接到轉接器再接入電腦而已。

甚至還可以更簡單,如果已經有入手GAME’NIR的Switch充電轉接頭,那麼連原廠的底座跟電源供應器都不需要準備了,只要這顆就能搞定。

其他部分的接法全都一樣,只有HDMI輸出端先接轉接器再接筆電。
使用原廠底座轉接到筆電

接下來我們來看看使用原本接到電視的那組原廠底座該怎麼轉接到筆電,而因為我插在電視上的那條HDMI線習慣持續插著,所以我有另外準備一條HDMI,否則是不用再另外買,用原廠那條就可以了。

底座這邊不用做任何變更,與原廠的接法完全一樣。

接著把Switch主機放入底座,HDMI線輸出端插到筆電轉接器。

簡單說,就是把原本接到電視的那端改接到這顆小小的GAME’NIR筆電轉接器,然後插入筆電的USB端就可以了,超簡單啊。
搭配應用軟體
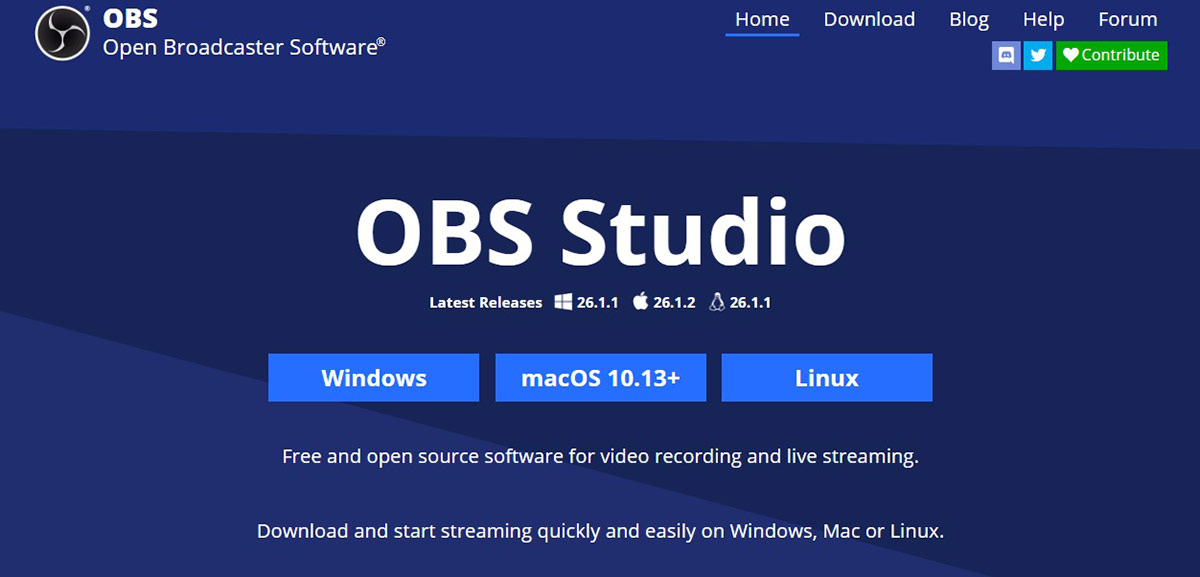
筆電轉接器搭配的應用軟體是好用而且免費的OBS,關於軟體的安裝與設定,GAME’NIR原廠官網有非常詳盡的說明,本篇文章的最後我也有特別寫了雙系統的使用方式,並且有些設定的注意事項,再請滑到最底下檢視喔。
增加距離減少疲勞感

雖然說轉接到筆電螢幕並沒有像大尺寸電視那樣過癮,看起來更加舒服的螢幕大小,加上適當的觀看距離,大大的降低了眼睛的疲勞感,增加精神續航力,破關效率倍增,而且因為我幾乎都隨身帶著筆電,使用筆電轉接器的機會比轉接到電視更多。
筆電轉接器還有個很大的優點,如果家中有小朋友,為了他的視力好不想讓他拿在手上用Switch的小螢幕玩,無奈自己又正在追劇不想把電視讓給他,這個時候,轉接到筆電玩絕對是最好的選擇了。
結語

關於使用時的體驗,實際玩遊戲時我沒有特別感覺到延遲感,不過我同時有嘗試轉接PC的畫面到筆電,滑鼠移動時才感覺到輕微延遲,不影響使用就是了,筆電轉接器本身只有微溫不發燙,在安裝硬體及軟體的過程中簡單迅速,我還另外測試了兩台windows舊筆電,其中一部機齡超過10年也沒有出現任何相容性的問題,你的筆電就不用太擔心了。
最後要說的重點是,當我聽到價格時真的感到相當驚訝,甚至還一度懷疑是不是標錯咧,
這樣的性價比絕對值得準備一個,有推。
購買連結:https://gamenir.fun/
===文末===
以下是使用教學
win系統應用軟體說明
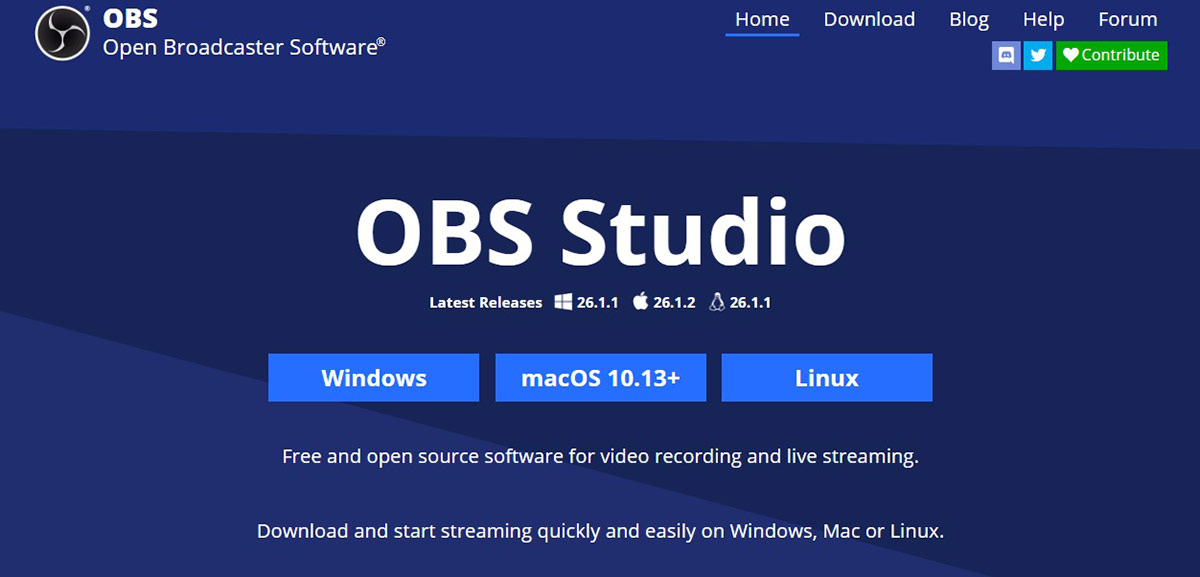
轉接筆電是用擷取的方式,使用時要搭配軟體,軟體名稱是OBS,這個軟體是免費的,而且很多KOL跟名人用這個軟體直播,很安全,可安心使用。
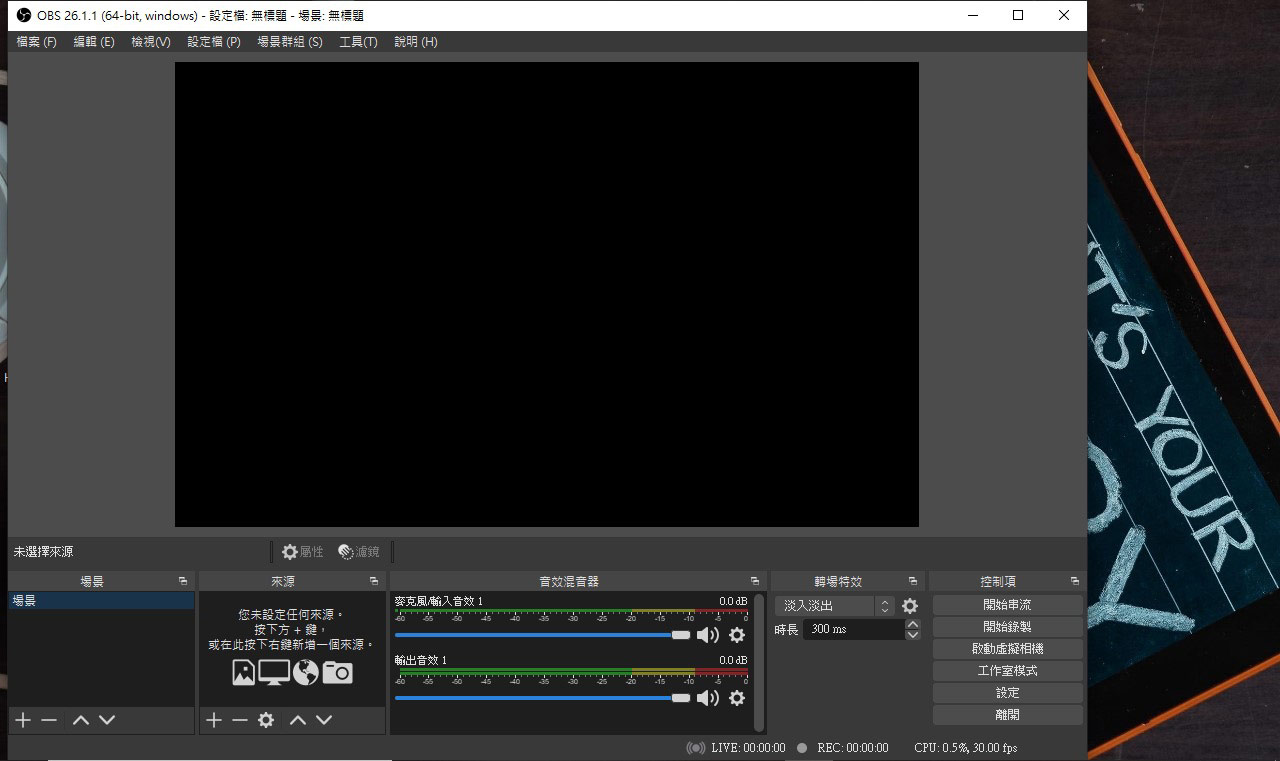
設定很簡單,只有幾個步驟。首先,在安裝完成後,會先看到這個主畫面。
在進行後續設定之前,請把接好Switch的轉接器插入筆電的USB。(對了,Switch底座的充電器插頭要記得插上,不要跟我第一次用一樣給忘了,怎麼設定都沒畫面><。)
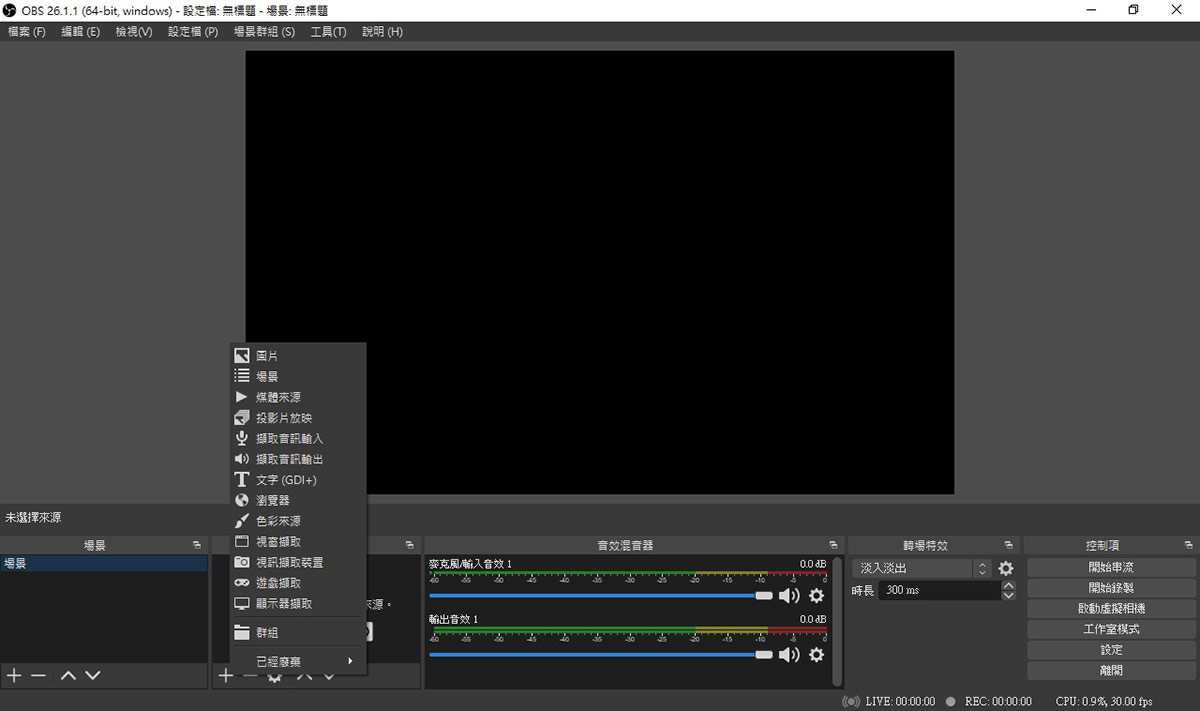
我們要先把來源設定為來自USB,先在左下角“來源”的這個區塊點選「+」號新增來源。
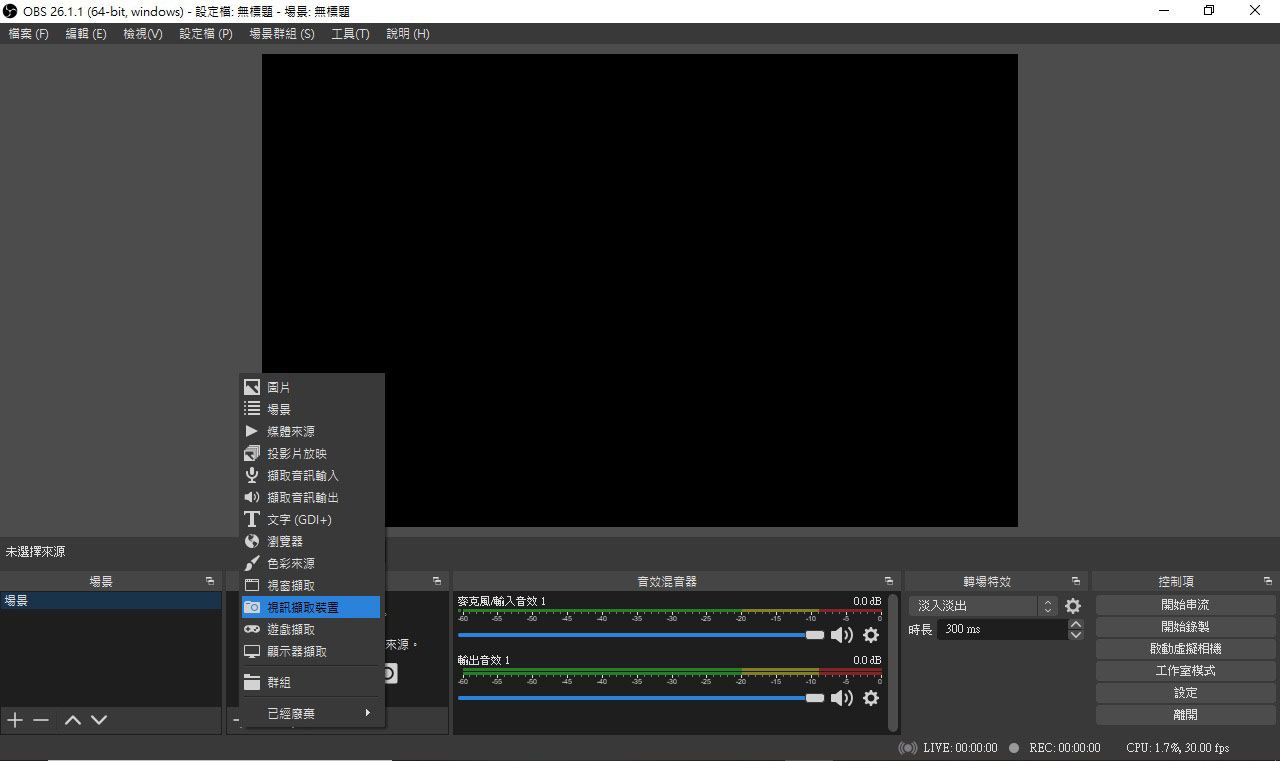
選擇「視訊擷取裝置」。
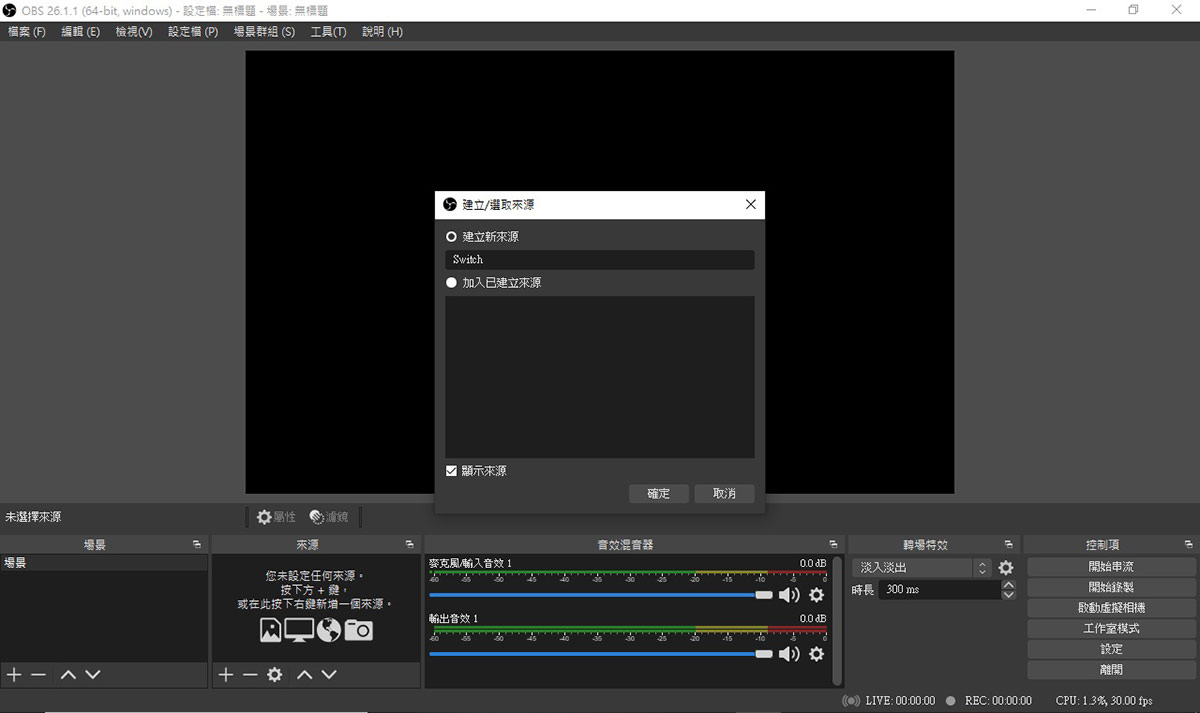
這邊系統會提示需要給這個來源取一個名稱,我是取名「Switch」,名稱隨意即可。
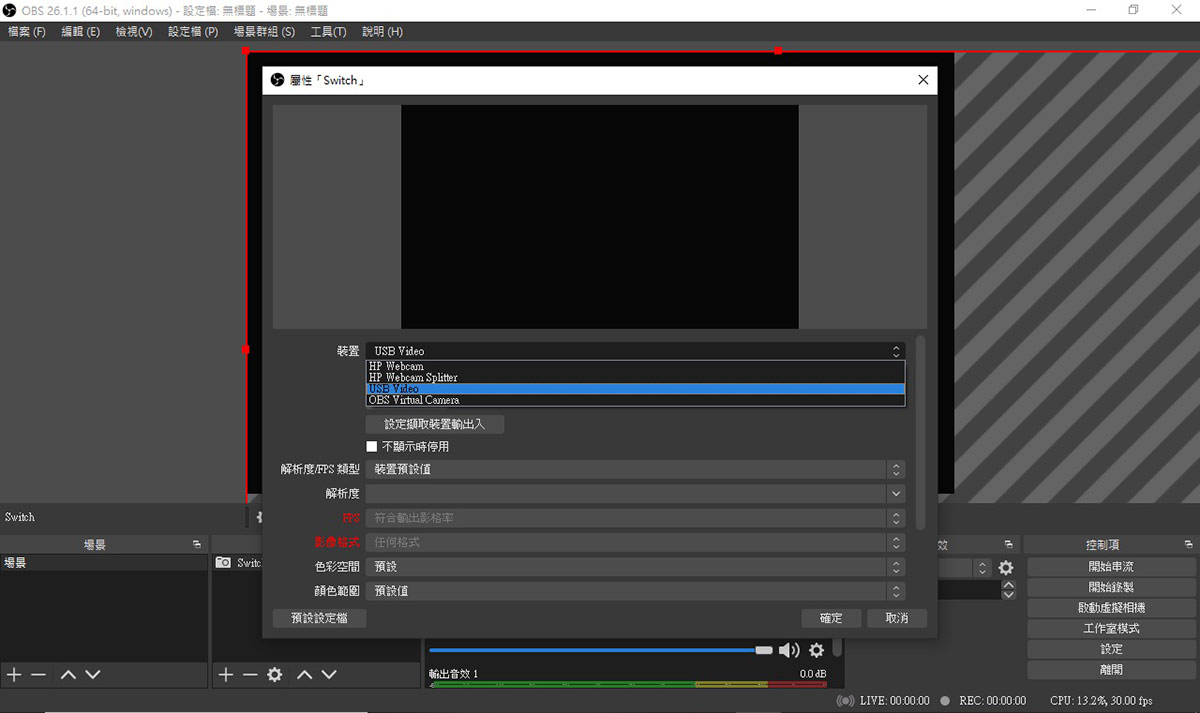
設定好名稱按確定會跳出這個屬性設定視窗,請在裝置這欄下拉選擇「USB Video」。
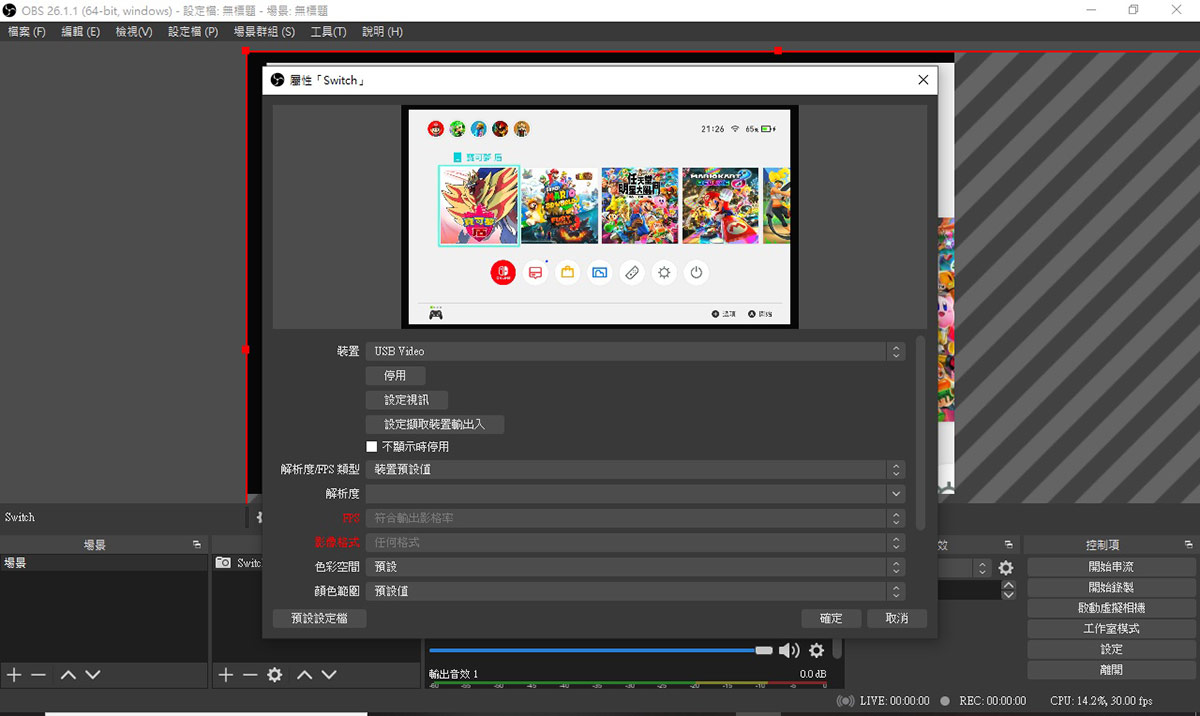
如果線都有接對,到這邊就會出現Switch畫面了,按確定。
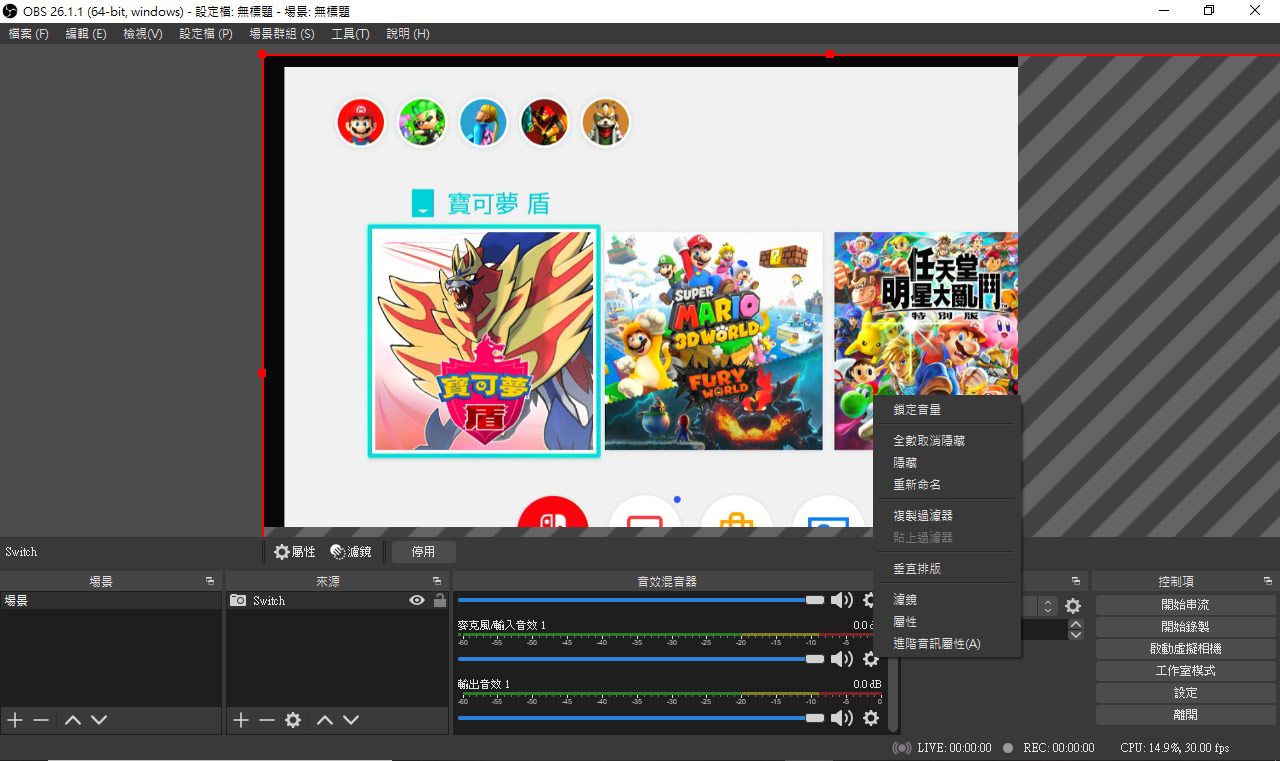
接下來我們要設定音訊的部分,中間下方有名為音效混音器的欄位,在輸入音效的右邊點一下齒輪圖示,選擇「進階音訊屬性」。
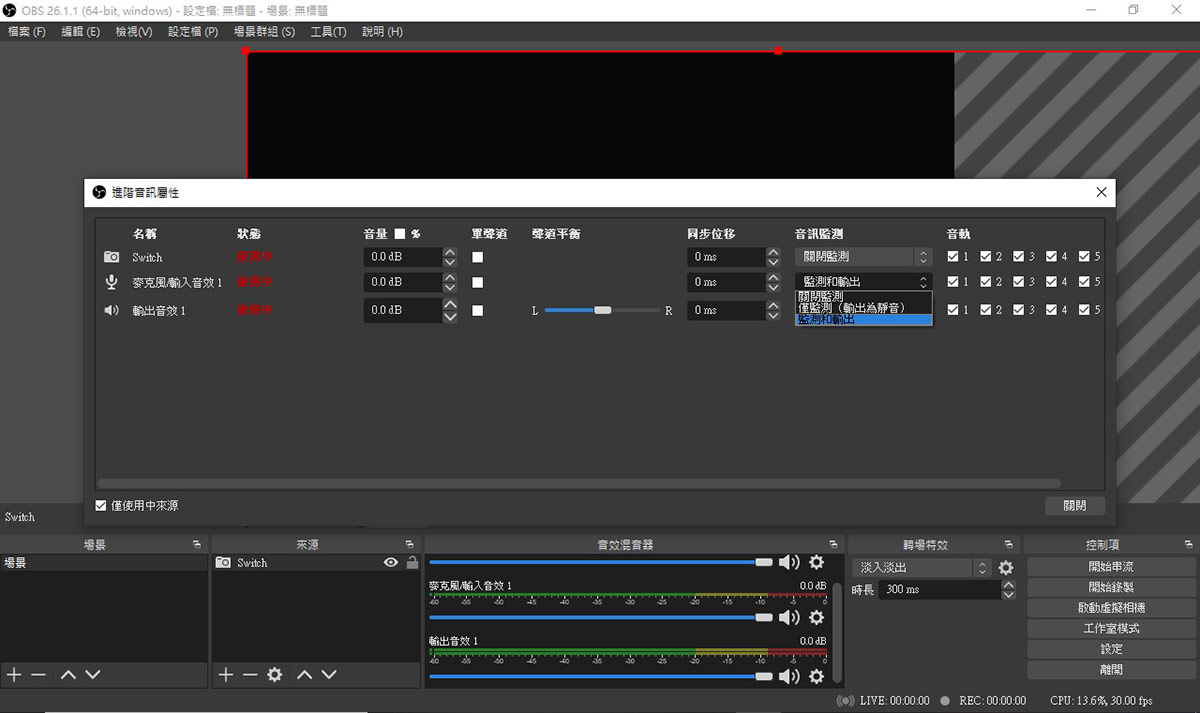
在麥克風輸入音效這格選擇「監測和輸出」,然後按關閉。
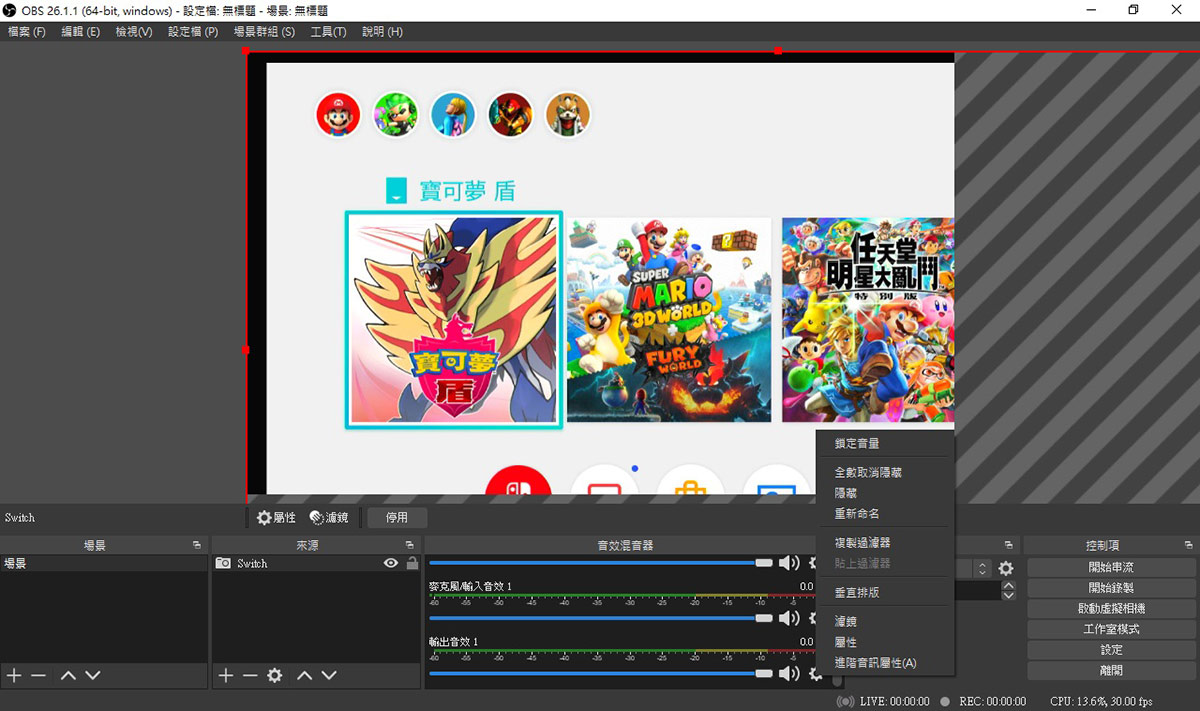
再來要設定輸出音效,同樣在右邊的齒輪圖示按一下,這次是選擇「屬性」。
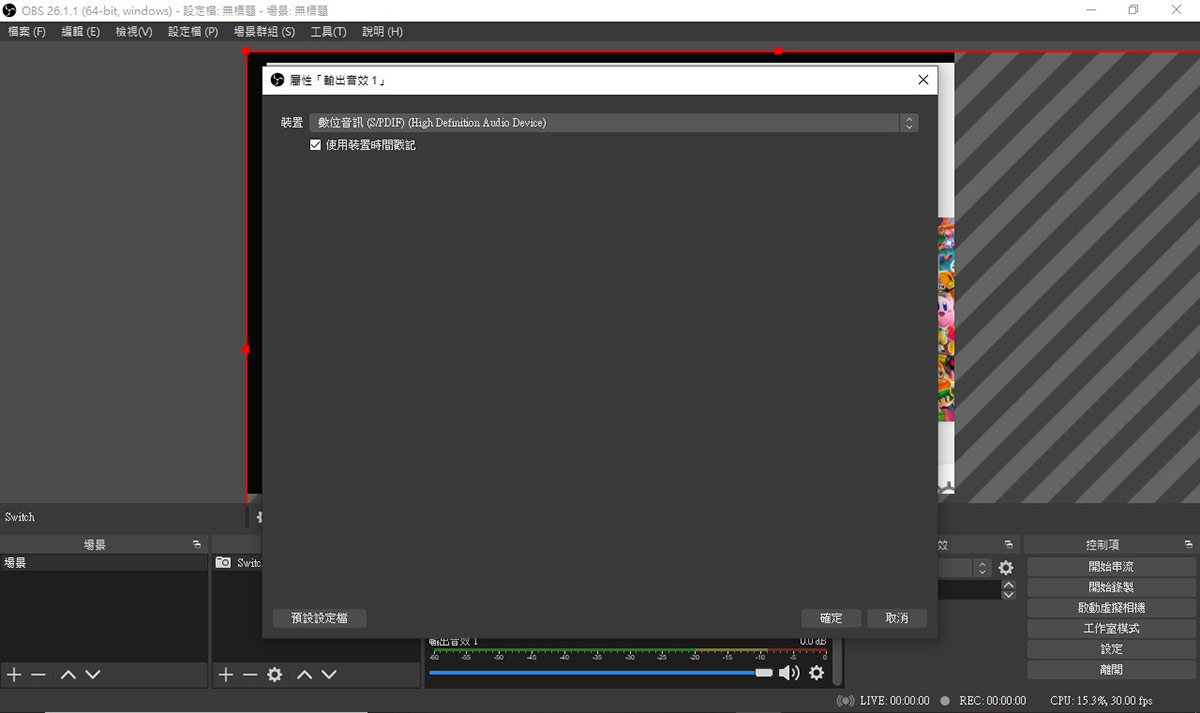
選擇「數位音訊」,然後按確定,接著就可以聽到遊戲音效了。
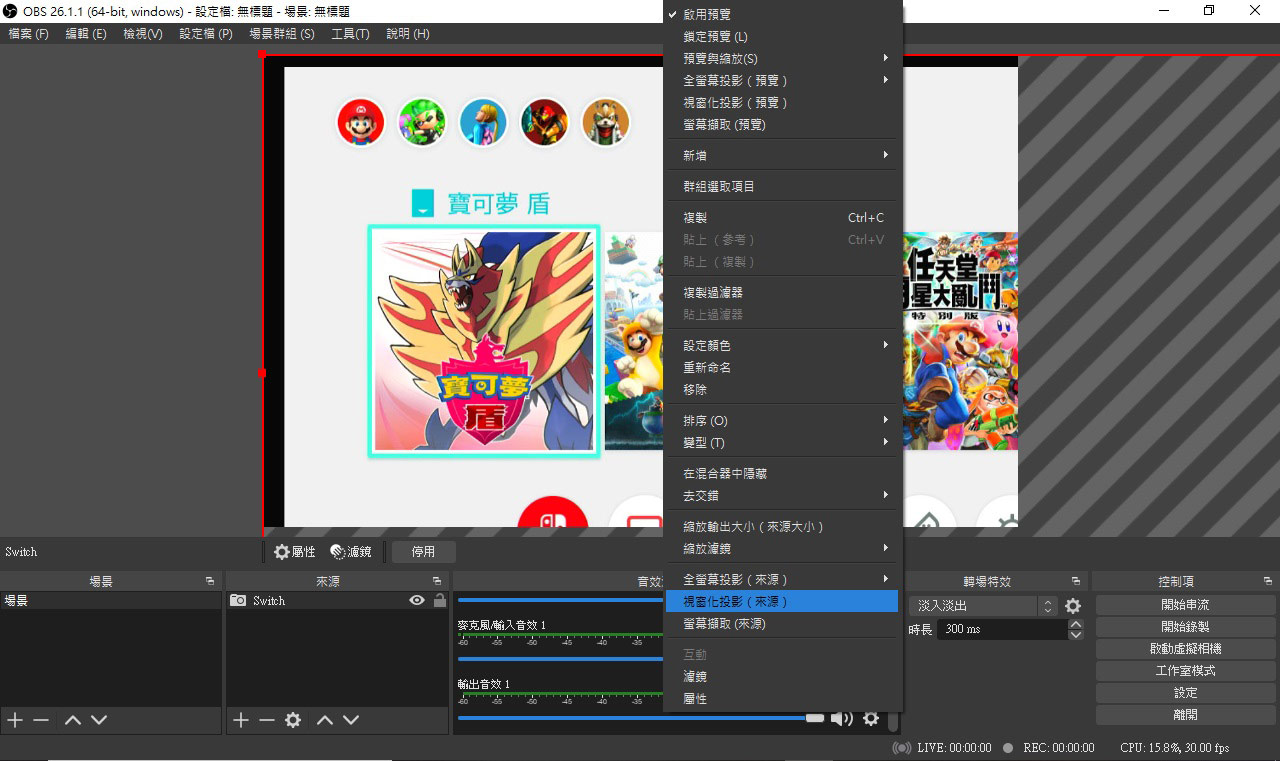
最後我們要設定全螢幕。
操作的方式要先對遊戲畫面顯示的區域點右鍵,接著選擇「視窗化投影」。
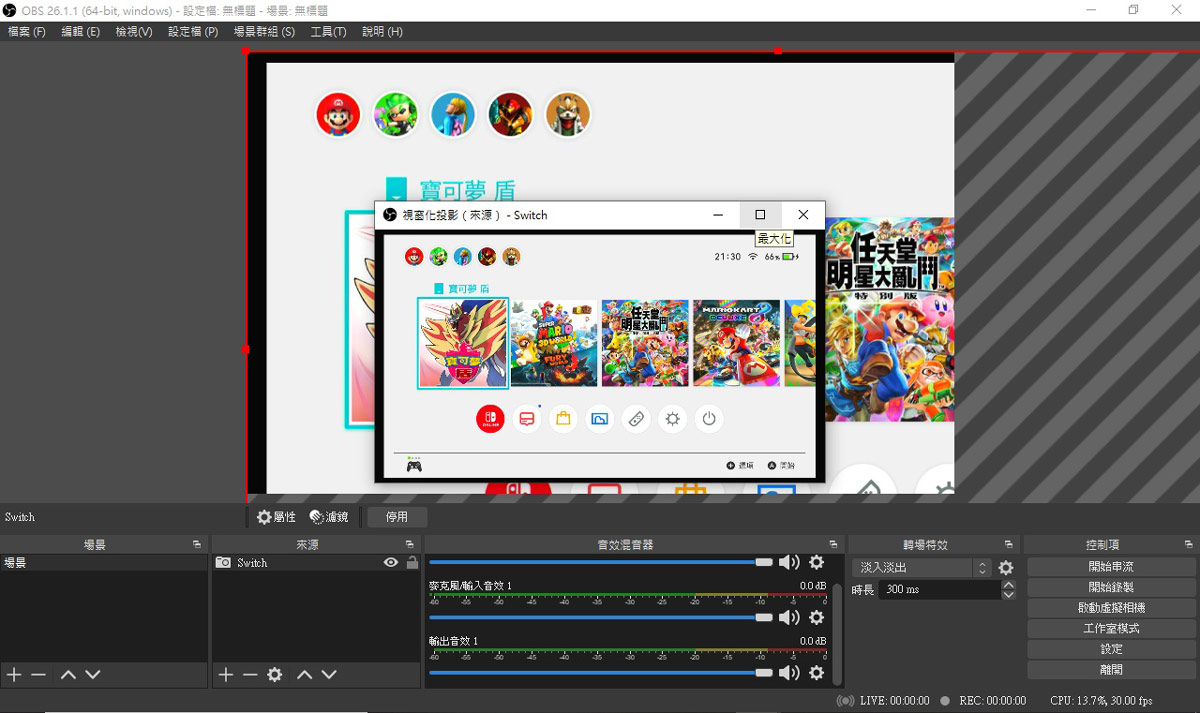
可以看到畫面中央跳出一個小視窗,請把這個視窗最大化。
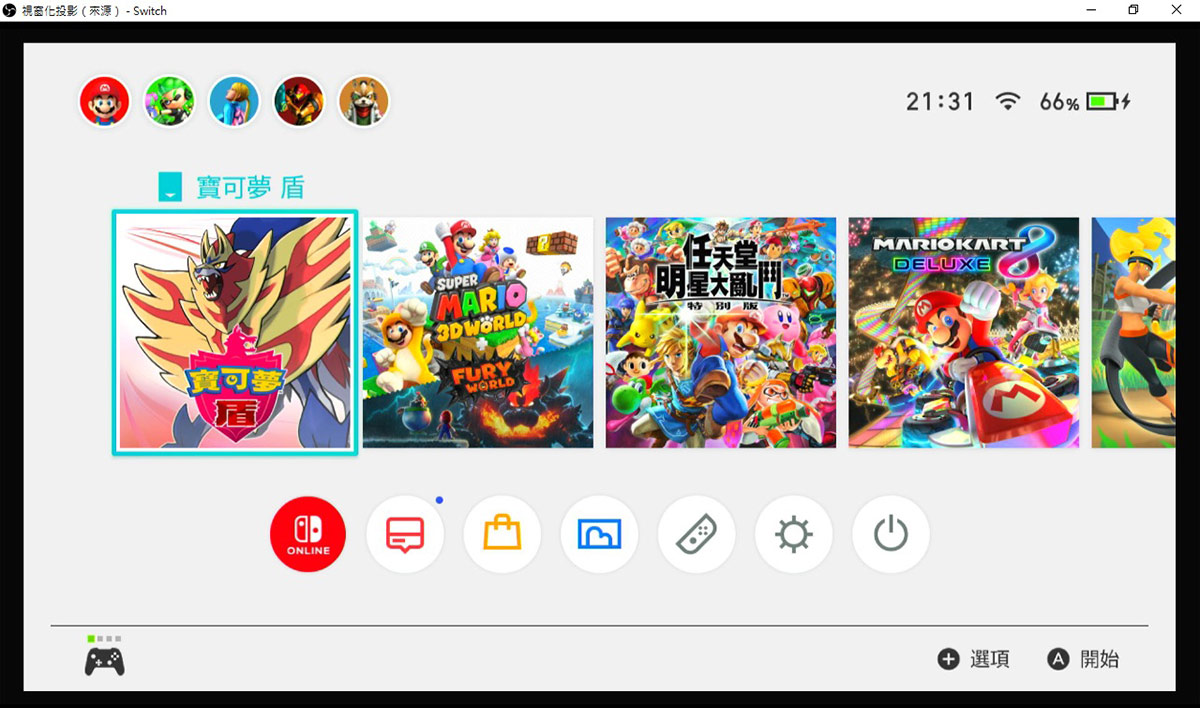
到這裡全部完成,可以開心玩遊戲了。
也支援轉接到MAC

要準備的配備大致相同,不過因為我的Macbook Air只有Type-C接口,所以要另外接HUB。

Switch接GAME’NIR筆電轉接器,再接HUB,搞定。
MAC系統搭配應用軟體
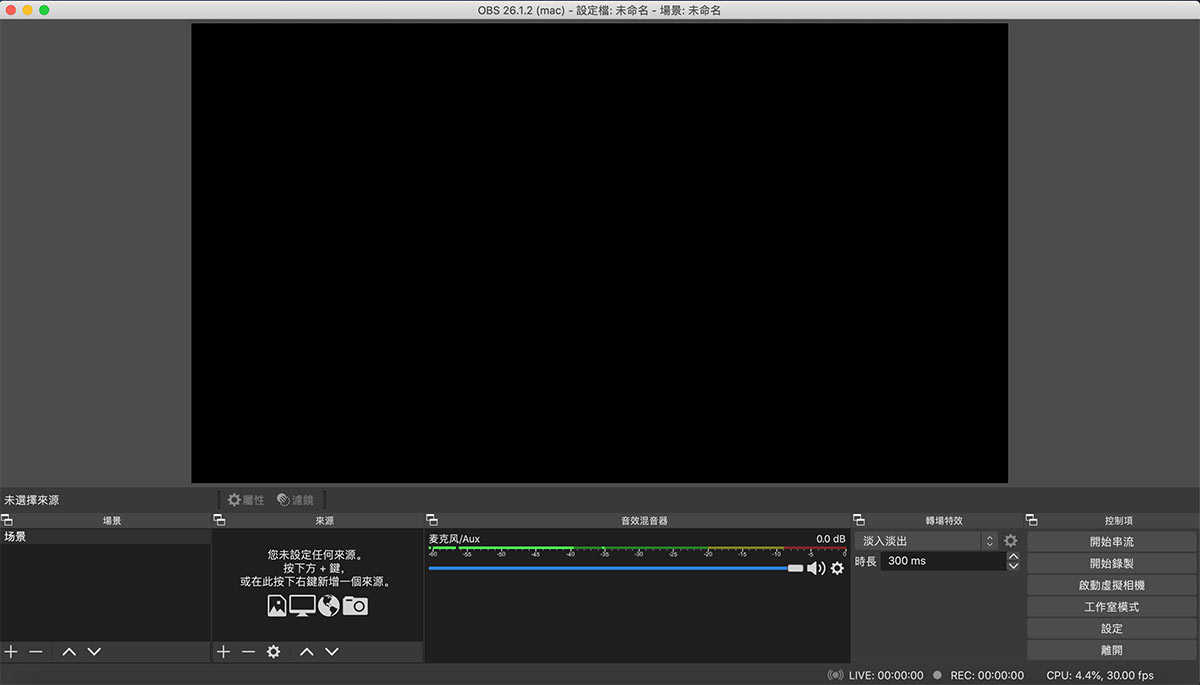
與WIN系統相同,採用OBS擷取軟體,請至OBS官網下載MAC系統的安裝檔即可。
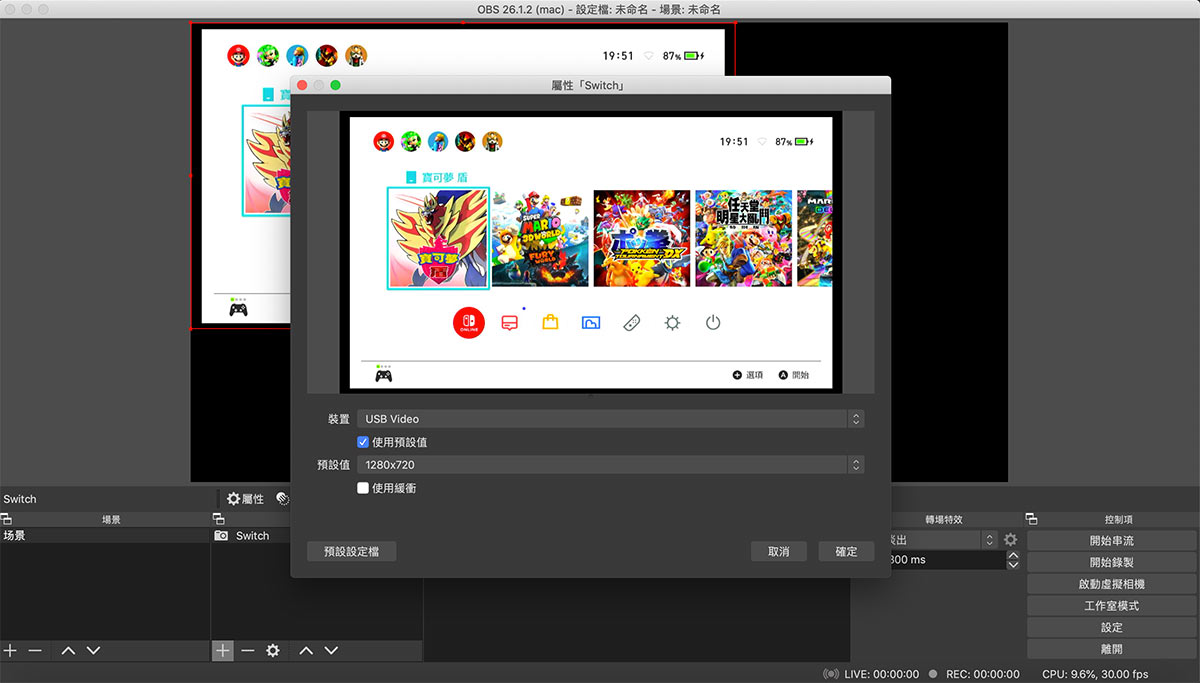
設定方式幾乎相同,在左下角「來源」區塊點一下「+」號來新增來源並且命名,在裝置的下拉選單中選擇「USB Video」,遊戲畫面就會出現,這邊應該都沒有問題,不過有個小地方需注意。
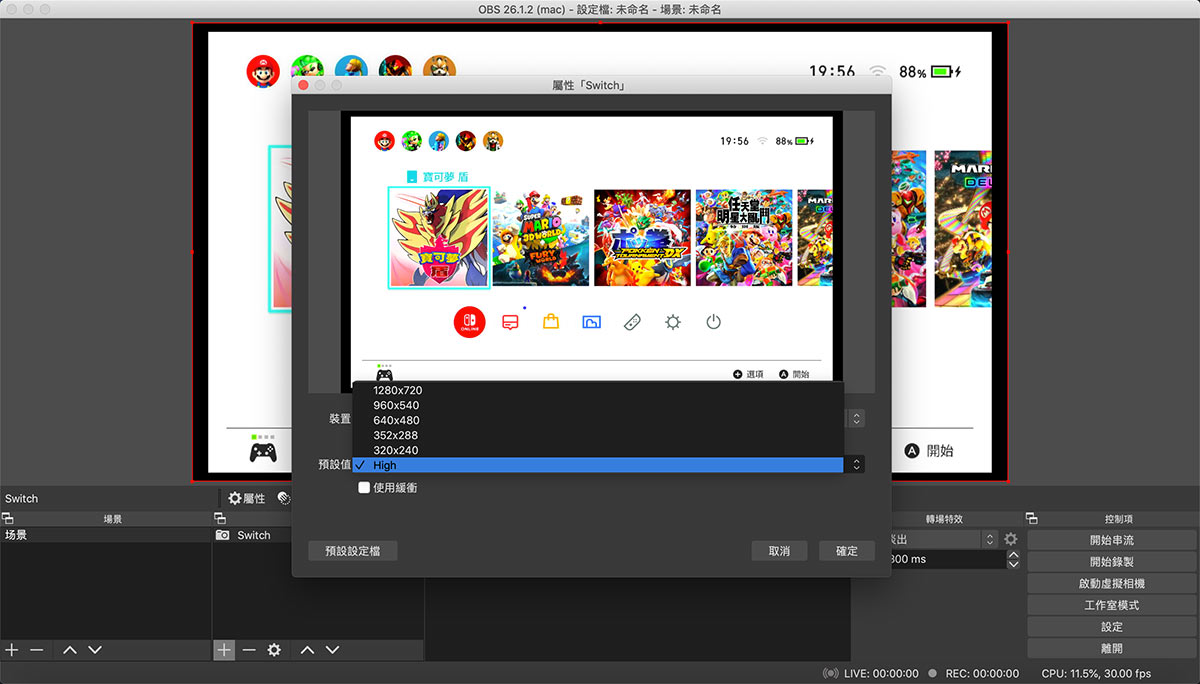
我發現預設值要選擇「High」才能把畫面放到最大,不過我不確定是否每台Mac都這樣就是了。

設定音訊,在「音效混音器」區塊中的麥克風/Aux右方齒輪圖示點一下,選擇「屬性」。
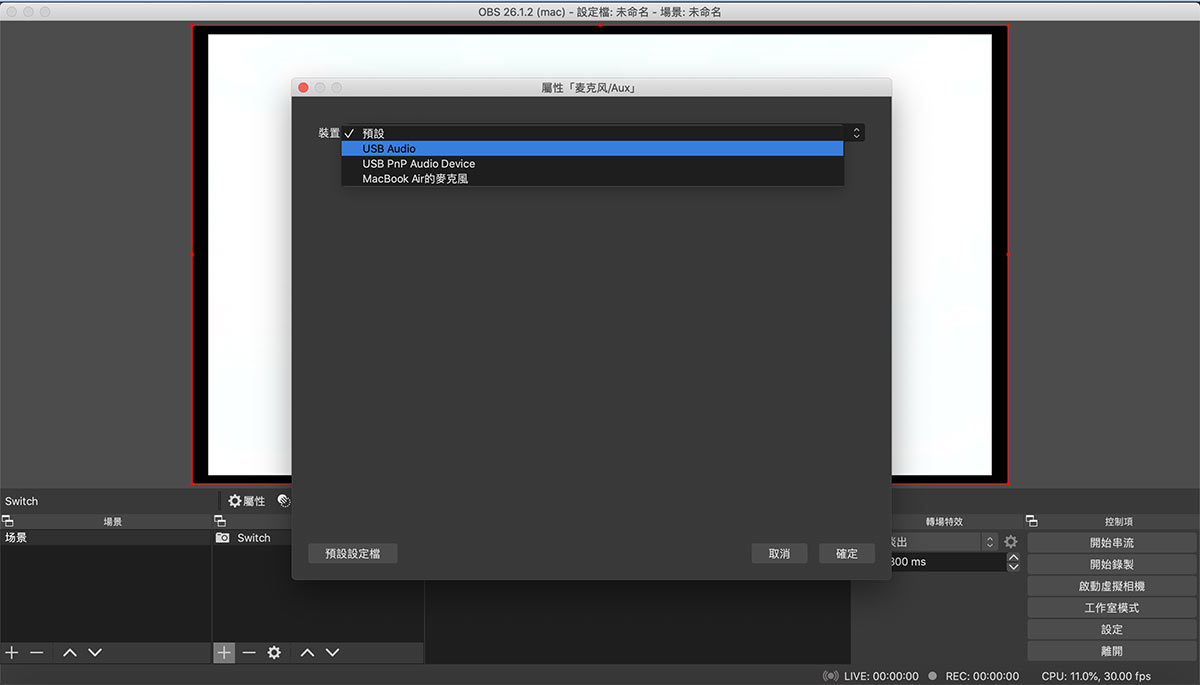
下拉選單中點選「USB Audio」。
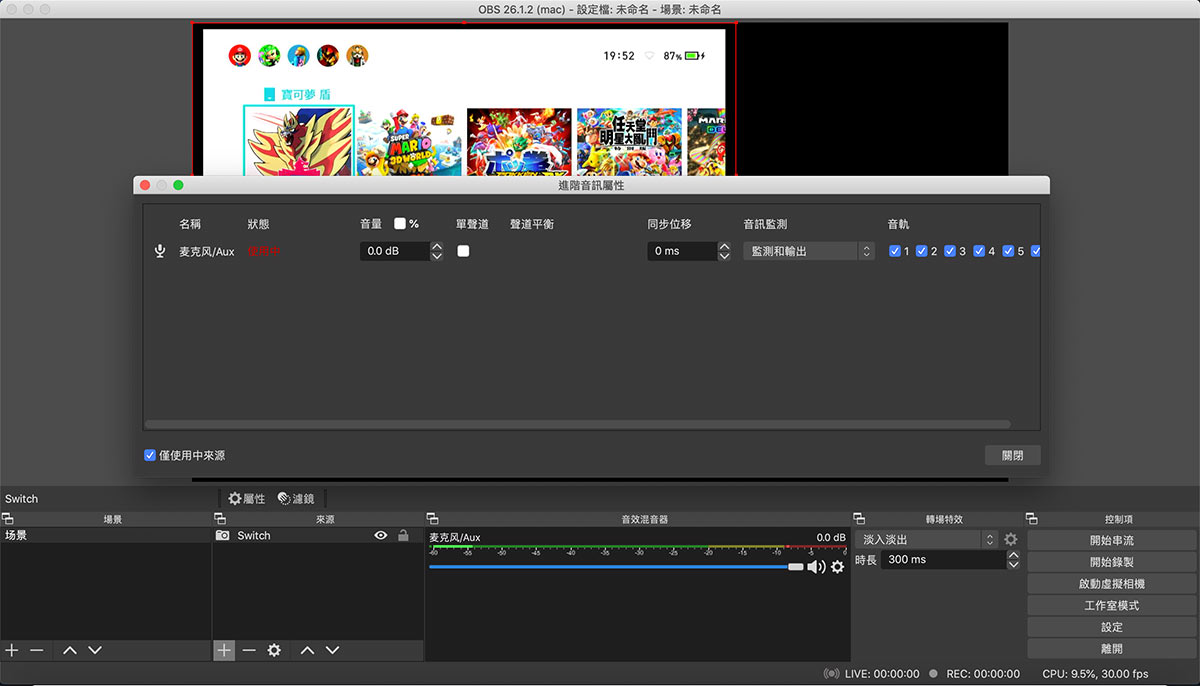
再次點齒輪圖示,進入「進階音訊屬性」設定,音訊監測設定成「監測和輸出」,設定好就可聽到遊戲音效了。
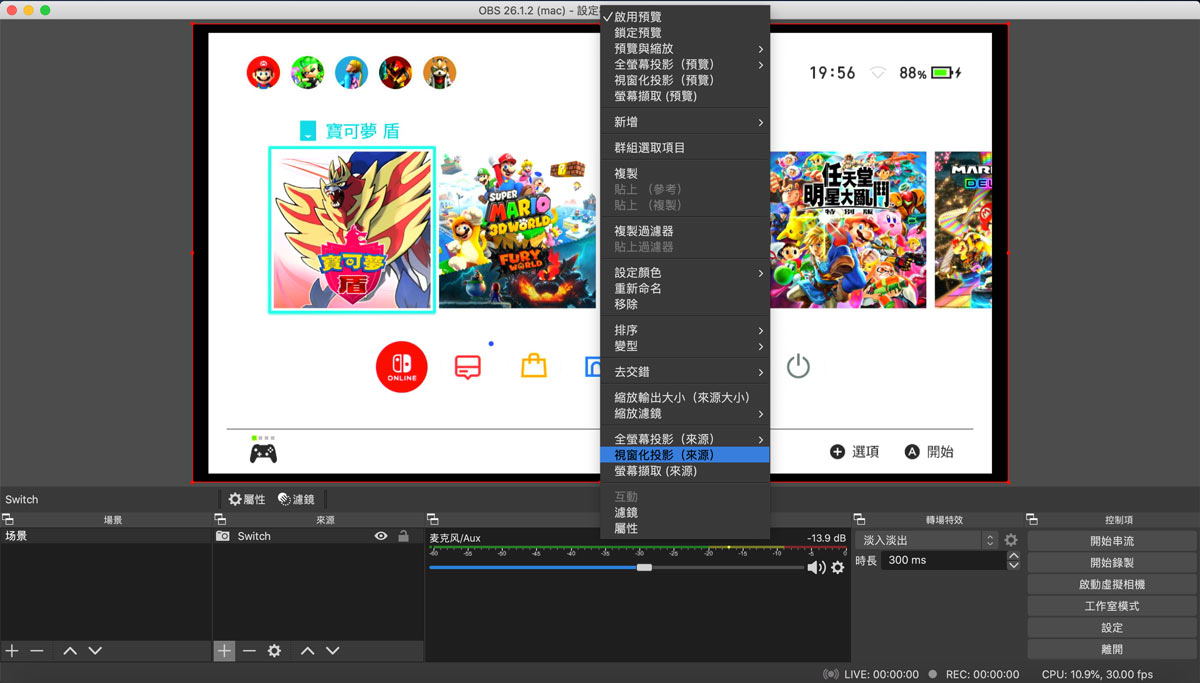
最後,對著遊戲顯示畫面區塊點右鍵再選擇「視窗化投影(來源)」,然後把視窗最大化後就全都設定完成可以玩遊戲了。
>>想看更多3C好物?,按讚就不會錯過!!<<

![[分享]怎麼取得Clubhouse邀請碼?,簡單談談Clubhouse是在玩什麼、新手教學。 [分享]怎麼取得Clubhouse邀請碼?,簡單談談Clubhouse是在玩什麼、新手教學。](https://i2.wp.com/innate.tw/wp-content/uploads/20210206200905_40.jpeg?quality=90&ssl=1&resize=350%2C233)
![[無線高壓清洗機推薦]水君牌手持清洗機,台灣製造品質優異,水壓強勁,鋰電池供電最長可連續使用45分鐘 ,內附兩種噴頭可涵蓋大多數用途,簡單易用。 [無線高壓清洗機推薦]水君牌手持清洗機,台灣製造品質優異,水壓強勁,鋰電池供電最長可連續使用45分鐘 ,內附兩種噴頭可涵蓋大多數用途,簡單易用。](https://i1.wp.com/innate.tw/wp-content/uploads/20210519134355_75.jpg?quality=90&ssl=1&resize=350%2C233)
臉書留言
一般留言