Gear360(2017)全景相機開箱,Iphone IOS操作介面與成像實測。

三星Samsung在360度全景影像方面一直都有相當積極的動作
從Gear VR與Gear 360全景相機持續的世代更迭與精進,就能夠強烈感受到三星想卡位這個市場的企圖心
Gear360問世後過了一年,新的機種在2017年3月也終於亮相了
稱為Gear 360 (2017)
>>我是念祖,我喜歡探索,熱愛開箱<<
>>想看更多3C好物?,按讚就不會錯過!!<<
新的全景相機名稱依舊是Gear 360只是在型號後方加上2017
個人研判後續機種都採用加上”年度”做為區別的這個方式機率相當高
畢竟Gear 360與全景相機這個裝置的聯想度與辨識度幾乎百分百
總不能下一代改為Gear 361,那N年之後到了Gear 486還不給486總代理就說不過去了 XD
不多說了
整整期待了一年,我們趕緊來開箱感受三星最新的全景相機。

Gear 360 (2017)的外觀相較Gear360只有一顆大頭來說,有一種多了身體的感覺
有兩顆8.4MP像素的鏡頭在上方,頭重腳輕是無可避免
且稍不注意就會有摔機的可能 (我有差一點摔掉的經驗)
所以建議使用時盡量將整個機身握持住
避免只用兩三隻指頭夾著,以降低風險
還好握感是相當不錯的,且本身有點重量,我很喜歡。

正對Front的右邊是記憶卡槽與USB-TypeC插孔
記憶卡最大支援到256GB
記憶卡槽需要用指甲挖出來這一點對於指甲短的朋友會比較吃力
三星沒有附相關小工具
需要多練習幾次才能駕輕就熟
只是要將檔案抓進PC或MAC,還是用傳輸線比較方便(可能會遇到問題,文末有錯誤排除)

另一面則是有選擇鍵與電源鍵
下方是吊飾孔
吊飾孔可能有些人會改繫一些比較潮的吊飾
但個人建議還是繫原廠手腕帶就好
除了幫助站立的底座是綁在這上頭
這條還可以套進手腕多個保險

底部螺絲孔是腳架與雲台通用的尺寸
另外底部還有一層透明的橡膠,質感不錯。

現在外出時都會裝手機用的三腳架
把原本的夾具取下,螺絲是通用的尺寸
無痛共用中
(上圖使用iphone7plus的景深效果拍攝)

Gear360 (2017)因為有兩顆鏡頭
所以在位置區別上,有分為前方Front跟後方Rear
有SamesungLOGO的這一面是Rear
有操作螢幕的那一面是Front
絕對要熟記
因為拍攝模式裡面也可以選擇只拍攝單一方向的畫面
如果記錯方向又沒開啟手機APP確認畫面
那麼整段錄影有可能只錄到自己的帥臉
最可怕的是回家才知道,然後氣自己整夜
如果又因此氣到要吃消夜洩憤進而增加體重
損失也太大了…..(我有經驗)
鏡頭表面的保護鏡是玻璃材質的
因為沒有測試過,不知道前後這兩塊保護鏡的耐摔程度
保護鏡本身有作鍍膜處理
鍍膜的作用有抗眩光或降低內反光等
所以最好不要有測試耐摔的機會,個人研判可能代價不低

拍照模式
會顯示目前記憶卡容量可拍攝的張數
目前裝32G記憶卡,調整到最大像素(15M)

錄影模式
我常用的解析度為2560×1280 (60FPS),可錄影時間剛好為原廠規格表的電池可用時間130分鐘左右
如果調到4K也就是最高解析度4960×2048(24FPS),可錄影時間差不多,只有幾分鐘的差異
因為我很在意流暢度,測試之後覺得2560×1280是畫質與流暢間滿好的平衡點
但如果比較在意細節的朋友,用4K錄影降低禎數換來畫質也是不錯的選擇
IOS系統Gear360(2017)APP操作畫面
既然Gear360(2017)是三星首部支援IOS系統的全景相機,那麼一定很多IOS用戶躍躍欲試
我們來看看實際操作畫面
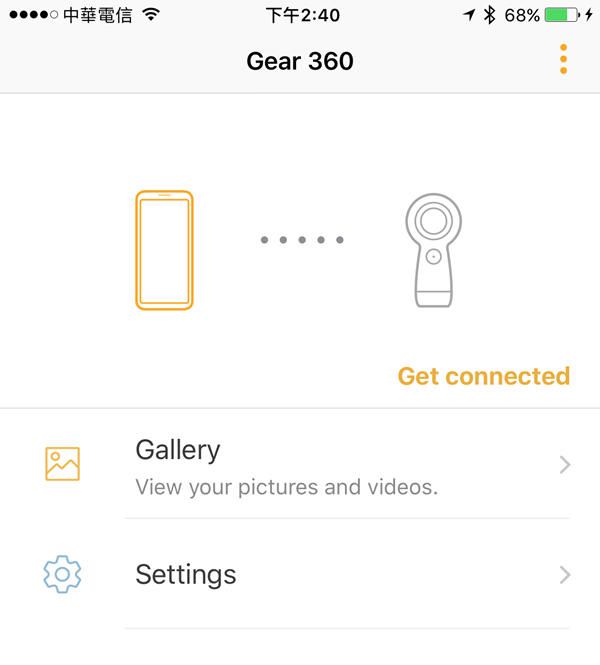
開啟APP進來的準備畫面就像這樣
上方有連接狀態示意圖,點擊會出現連接說明
下方有兩個選項,如果已連線則會再多出一項Camera,進入就可以操作相機與預覽
Gallery是瀏覽相簿,可以瀏覽手機本身的相簿與Gear360內的相簿
Settings在連線前可以設定的項目只有是否開啟傾斜修正而已,主要的相機設定要連線後才可以操作
以下說明連線方式
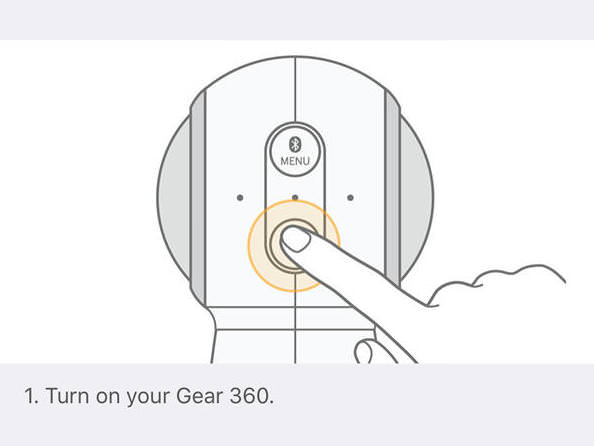
第一步是開啟電源
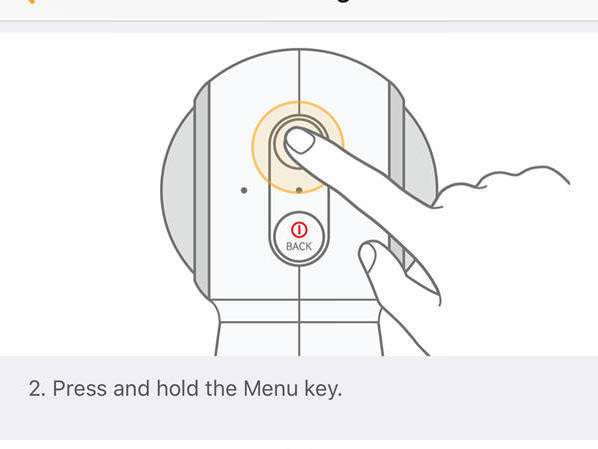
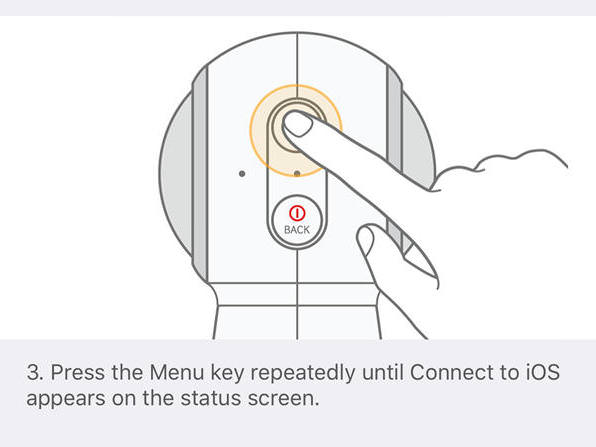
然後長按Menu鍵直到Connect to ios出現在螢幕上 (如果再點擊一次就會是Android連線模式)
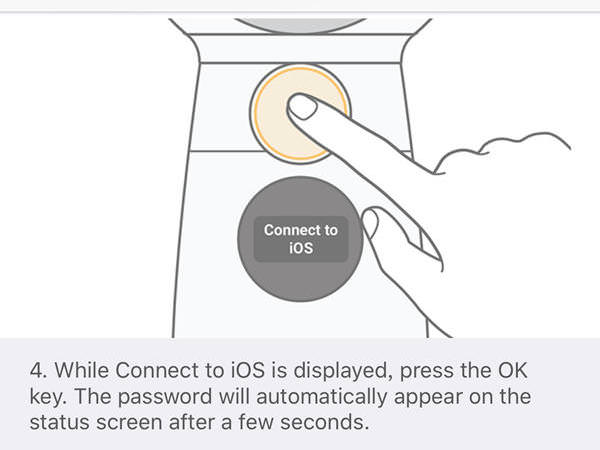
在Connect to ios出現在螢幕上的時候
按下錄影鍵(也是確定鍵)
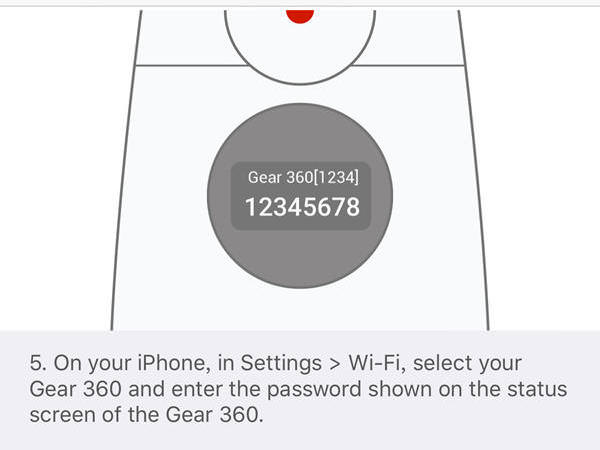
這樣就會讓Gear 360 (2017)進入等待連線狀態並且會顯示密碼
只要開啟IOS裝置的WIFI,在列表中選擇Gear360並且出入密碼以連線
就可以連線成功
接著跳出WIFI設定畫面點選Gear 360 APP
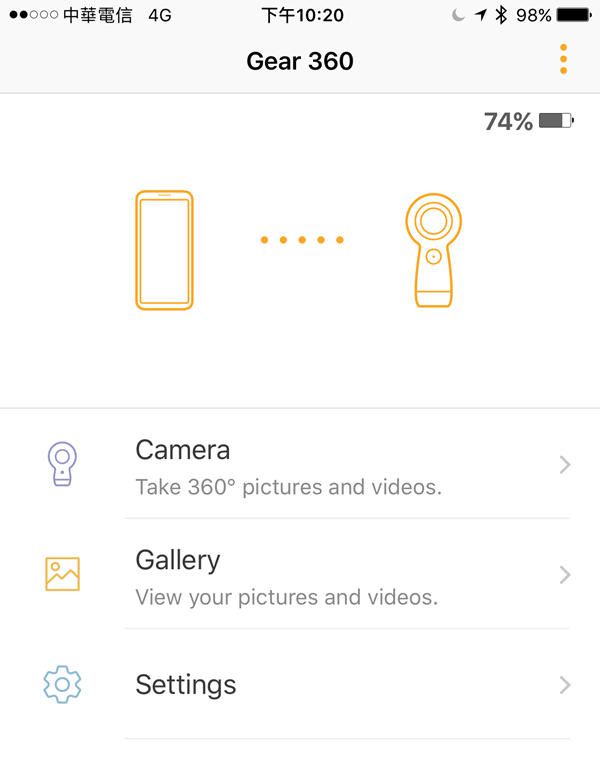
如果剛才的連線步驟都作對且有連線成功
那麼在APP主畫面會出現Camera選項
而Settings也會有更多項目可設定
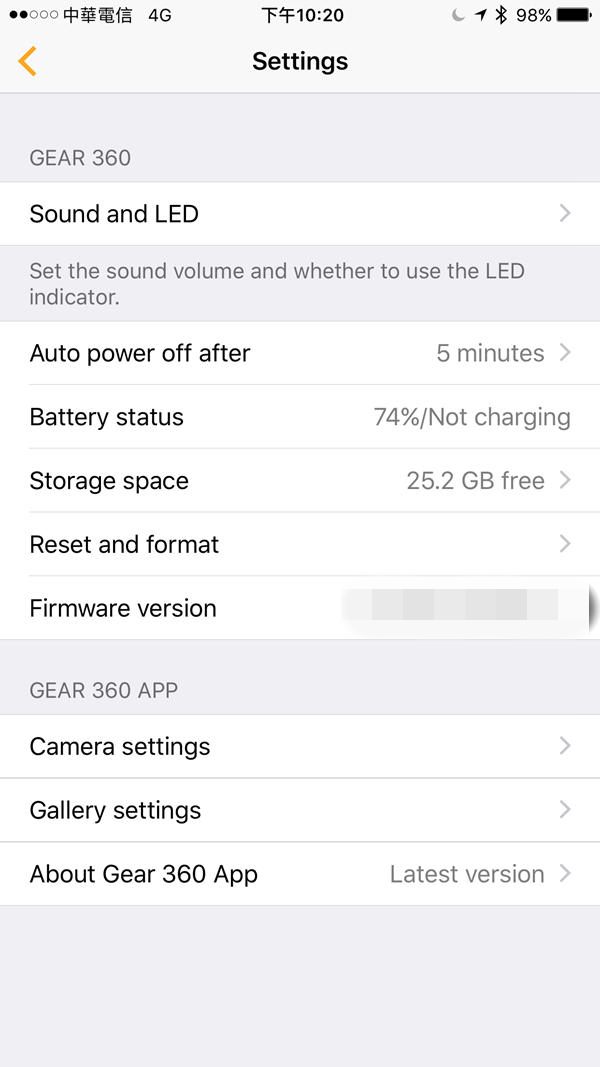
與Gear360 (2017)連線後可以設定的選項很多
包含提示聲與LED提示燈
自動關機時間
剩餘電量
剩餘容量
等等等…
點選下方Camera Settings可以進入相機設定選單
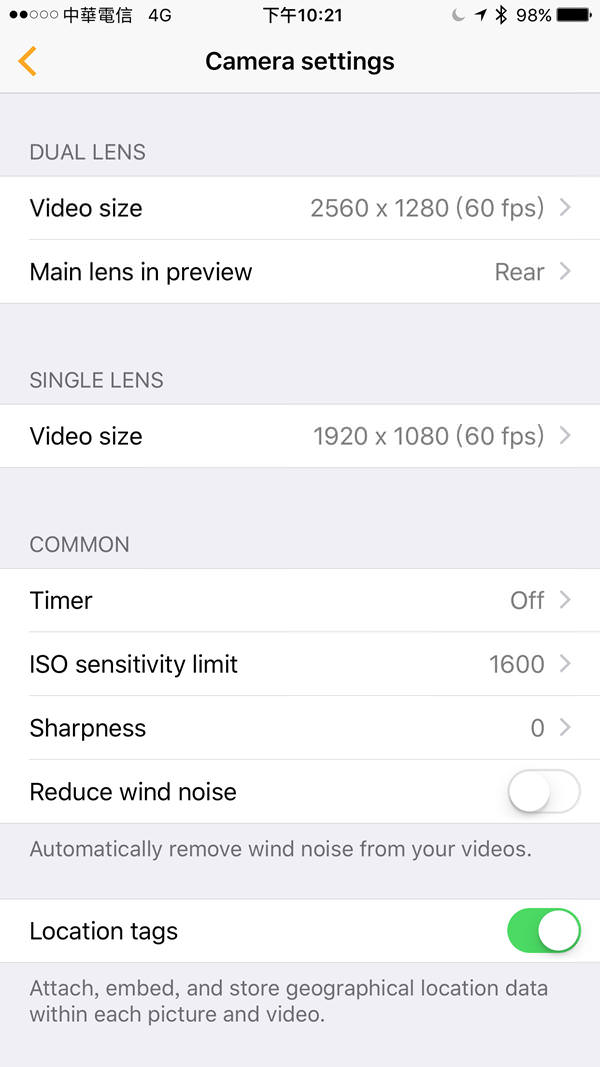
進入Camera settings就可以作相機細部設定
包含雙鏡頭模式的影像尺寸,單鏡頭模式的影像尺寸等等
而且還有降低風噪的開關(預設是關閉)
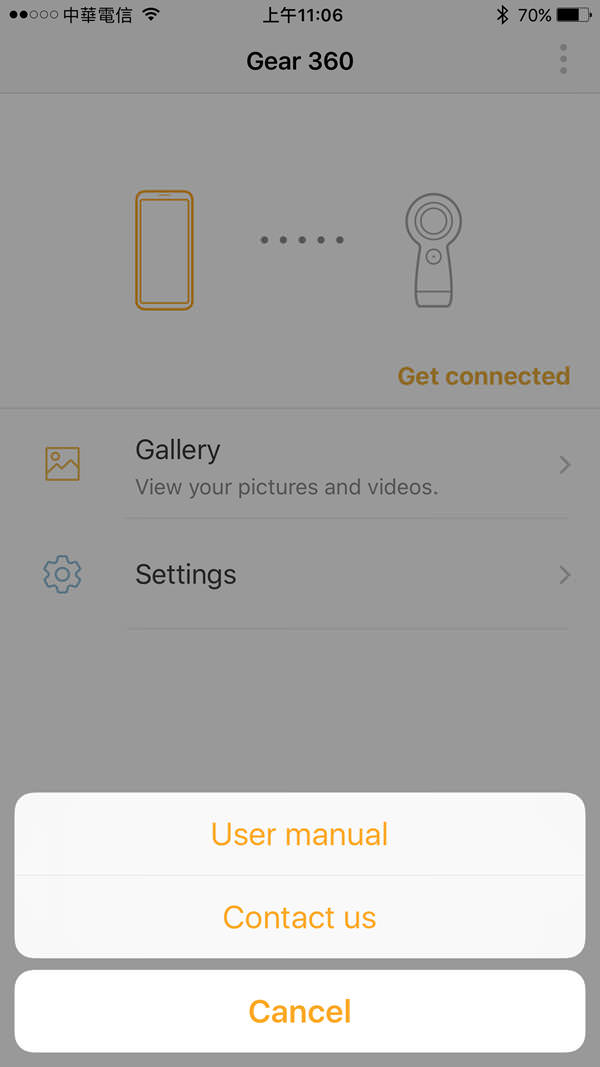
各位日後買來時應該就會注意到,盒內的說明書相當簡易,官網又找不到使用手冊
原來連結在APP裡(基本上就是強迫你一定要搭配APP使用才能獲得良好體驗)
點選APP主畫面右上角的三個點
就會開啟這個選單
第一個選項就是使用手冊,第二個選項是聯絡他們
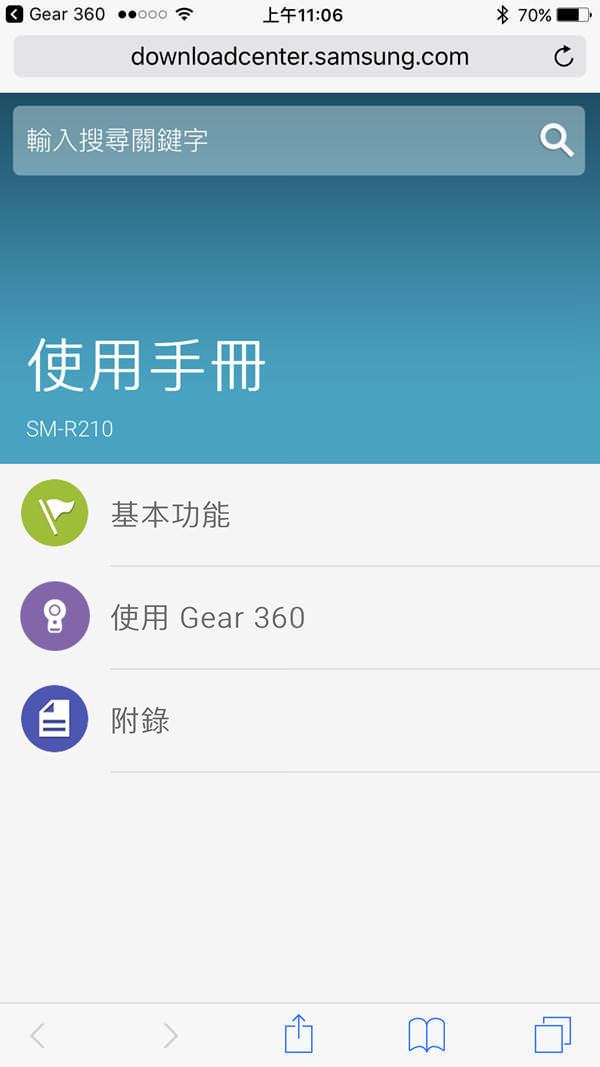
點選User Manual,會開啟瀏覽器直接進入使用手冊
內部說明就相當詳細,舉凡操作方式與連接方式,幾乎都可以找到答案
Gear360(2017)的拍攝介面
當手機與Gear360(2017)成功連線之後就可以動手玩玩看
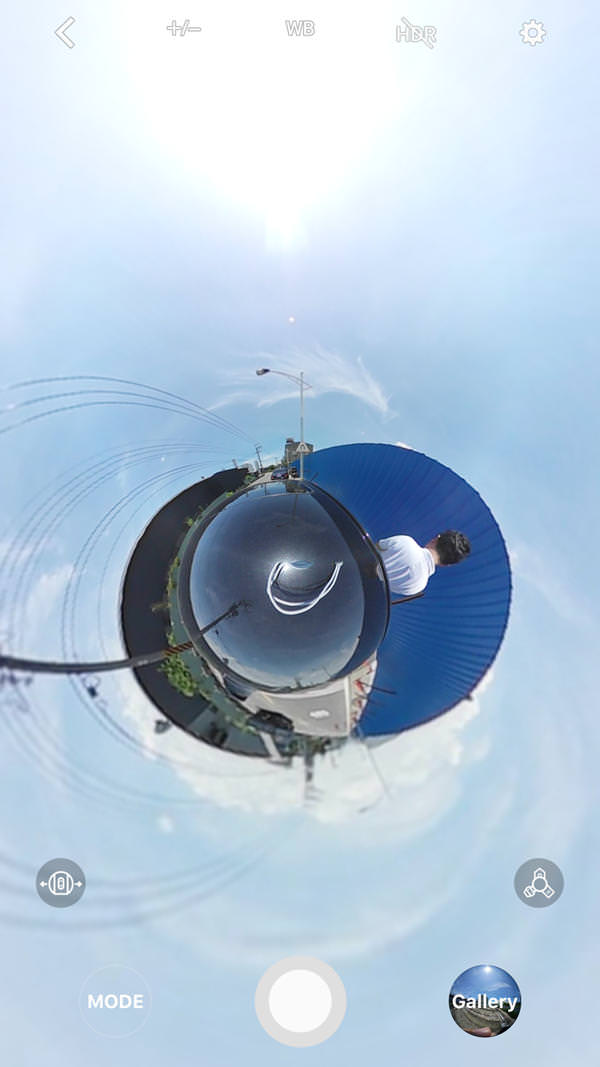
一進入相機介面,就像這樣
(這是星球模式的畫面)
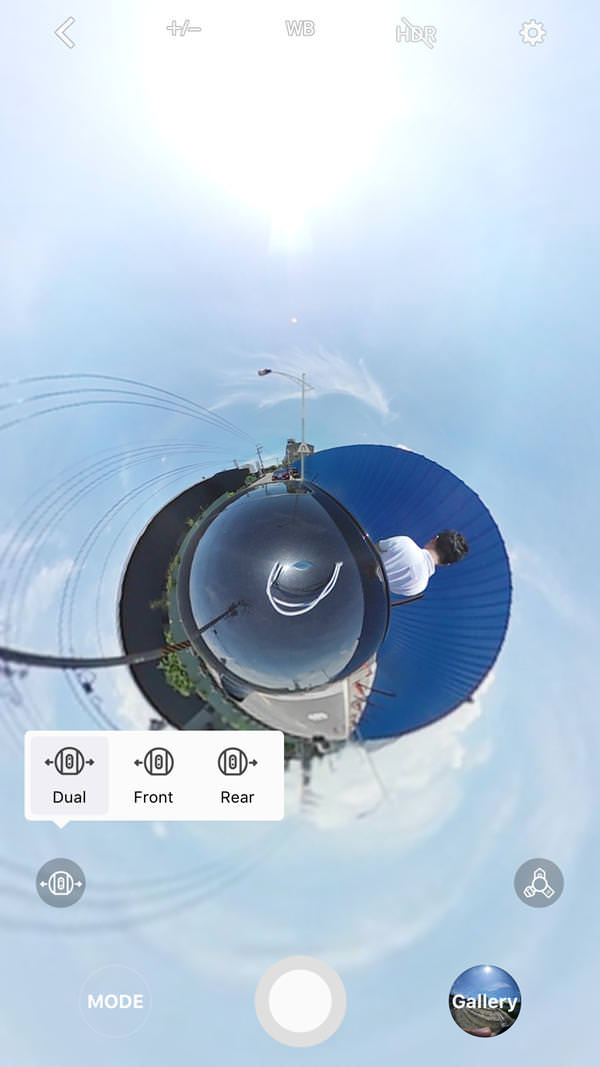
點選左下的半透明選單可以作鏡頭切換
可以雙鏡頭都開啟或是只開啟單鏡頭
單鏡頭前跟後在這邊就可以不用在乎是否會選錯
錯了只要轉過去就好,如果沒跟手機連線才需要牢記方向
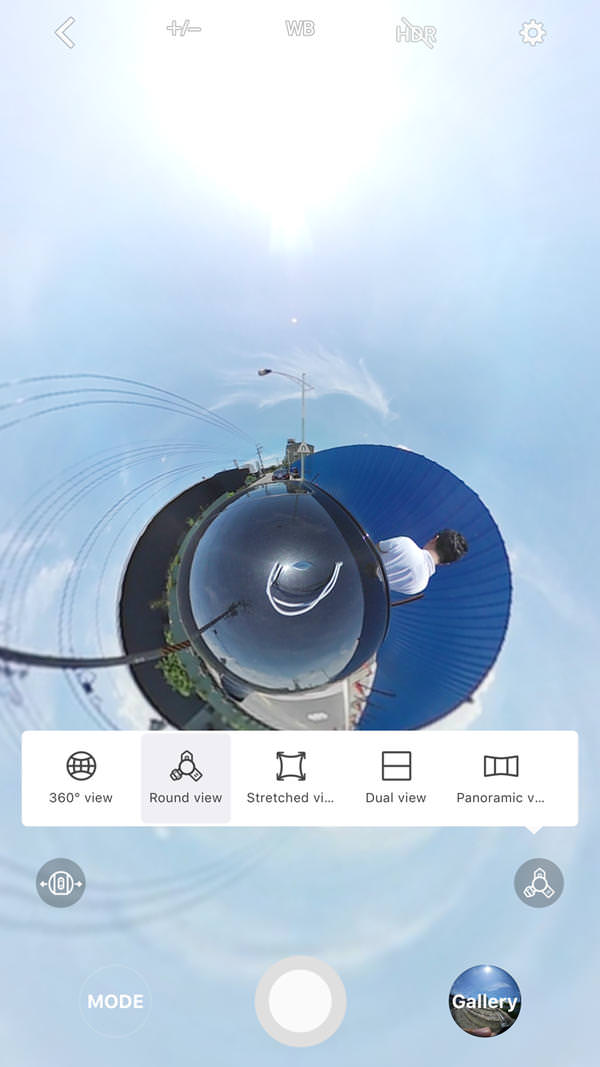
右下的半透明選單則是可以選擇各種效果
此圖開啟的就是第二項,使用手冊稱之為”圓形視野”
另外有360度視野、延展視野、雙鏡頭視野、以及全景視野
實際把玩發現除了最實用也是買這部一定會用的就是360視野外
其他會拿出來炫的就是稱為圓形視野的星球模式
(其他的我只有第一次測試效果之後就再也沒選過…)
打開時的預設模式就是上次最後使用的那一個
不過無論你在預覽時用什麼哪一種模式,拍攝下來的檔案還是全景模式的
在播放時都還可以選擇用什麼模式觀看
關於拍攝畫面的調整
在最上方可以選擇曝光補償、白平衡、以及HDR
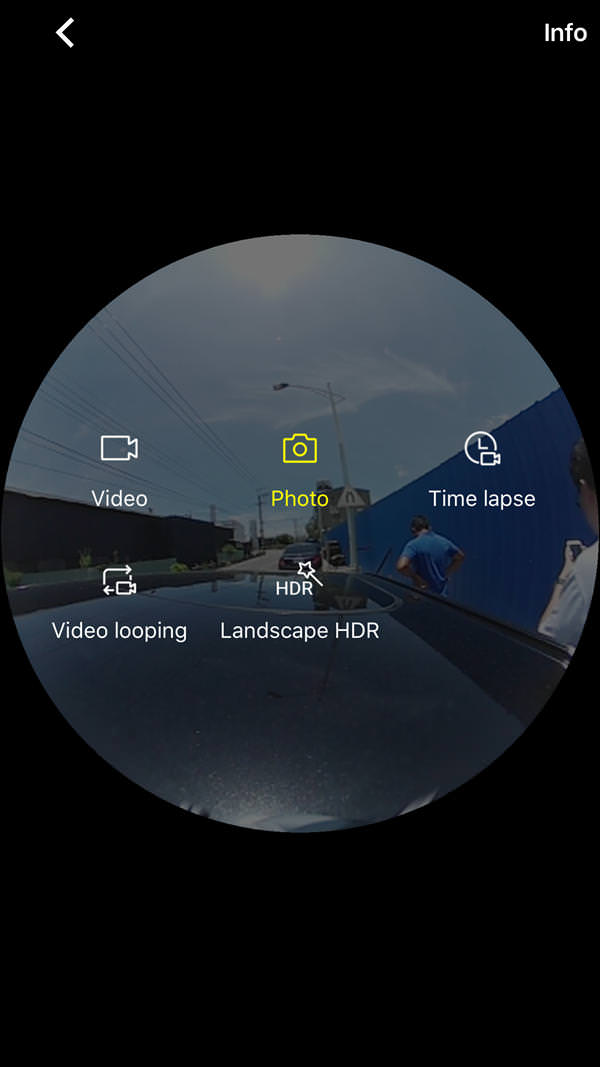
點選相機介面最左下角的MODE選單會跳出這個畫面
在這裡可以選擇(左到右)錄影、拍照、縮時攝影、循環攝影、HDR照片
縮時攝影另外可以設定間格時間
循環攝影對於有的朋友拿來當作行車紀錄器也很好用
HDR照片則是會自動拍攝三張照片並合成一張明暗度調整過的照片
檔案
而拍攝完成的影片可以選擇從Gear360下載到手機
但即使你是用4096×2048解析度拍攝
下載到手機的解析度都會自動降到3840×1920
要是原本就選擇低於這個解析度作拍攝那就無所謂
反之則建議使用傳輸線或麻煩點拔記憶卡將原始檔案直接拉進PC
靜態成像
了解基本操作與能耐後,來看看成像如何

這是在傍晚時段用單鏡頭拍攝的
當時光線屬於較昏暗的狀態
以180度廣角照片來說,當然銳利度比不上一般相機
且邊緣變形問題也是無可避免
但在一個畫面可以塞入更多內容的功能性上我覺得全景相機狂勝

雖然邊緣畫質鬆散,但畫面中央區塊還是保留了不少細節

在找朋友時發現一個Gear360(2017)實用的地方
當我們需要把現場景物描述給其他人了解的時候
最常遇到的情境劇就是:
朋友 : 喂,你在哪?
我 : 在XXX
朋友 : 人多嗎?環境怎樣?
以往我們可能會回一個模糊的答案
或是拍一張根本不能解開疑問的照片傳給他
現在只要拿出任一台全景相機
按一次快門,也不需要對焦就可以迅速讓朋友充分了解現場情形
另一個好處是在某些不太方便拿出手機或相機拍照的場合
把Gear360(2017)拿在手上,感覺只是拿著一個不知名裝置
不會讓旁人有被鏡頭對著的不舒服感
動態成像
到了驗收的時刻,以下分為單鏡頭錄影以及全景錄影
前兩部都是2560×1280(60FPS),我最常用的,因為有60P,主要是我在意流暢度
2560×1280(60FPS)單鏡頭
2560×1280(60FPS)全景錄影
最高解析度-4K(24FPS)全景錄影
可以看到樹葉的細節表現相當不錯
且對面的機車從兩個鏡頭的邊緣接點經過
也沒有感覺到明顯的處理痕跡
前後兩個鏡頭的邊緣銜接處理能力就是判斷一部全景相機功力是否高強的地方
Gear360 2017的這個部分可說是相當厲害
關於前面提到將檔案傳輸到PC可能會出現的問題
這個部分大家第一次應該都會遇到
最主要是使用手冊只有提到當需要把檔案傳至PC,只需要把傳輸線插上
PC就會把Gear360(2017)辨識為移動硬碟
這麼說是沒錯,但是照著做會有問題,如果真的直接插上USB傳輸線
PC上會跳出錯誤顯示”未知的裝置”並且無法安裝驅動程式
我在Win7與Win10都測試過,情況相同
反覆測試才發現使用手冊少說了一個步驟,就是Gear360(2017)要先開機才插傳輸線
才能辨識成功,這個部分請各位注意
在實測Gear360(2017)的這段時間,因為小巧的機身,讓我幾乎都把它帶在身上
無論是背包,或是車上,根本不太佔空間
另外,當需要拍照或錄影時,從攜行袋中取出到開啟錄影間的時間非常短
想錄的畫面幾乎都能錄到不用怕錯過
然後
光是想到全景相機可以把當時的整個空間全都記錄下來
就相當後悔曾經錯過了很多該留下來的回憶
總之,這個價位這個表現,我覺得非常值得
>>想看更多3C好物?,按讚就不會錯過!!<<

![[開箱]Sandisk Extreme 32G (U3,V30,A1)記憶卡速度測試。 [開箱]Sandisk Extreme 32G (U3,V30,A1)記憶卡速度測試。](https://i2.wp.com/innate.tw/wp-content/uploads/20170721113457_30.jpg?quality=90&ssl=1&resize=350%2C233)
![[台中西區早午餐]巴特2店,2017新套餐上檔,讓公爵與皇后來擄獲你的胃。 [台中西區早午餐]巴特2店,2017新套餐上檔,讓公爵與皇后來擄獲你的胃。](https://i2.wp.com/innate.tw/wp-content/uploads/20170708002218_20.jpg?quality=90&ssl=1&resize=350%2C233)
臉書留言
一般留言