教你如何使用光影魔術手好用的裁剪功能
光影魔術手是很多朋友喜歡使用的圖片編修軟體,無論是拼圖或是調整功能,甚至是各種濾鏡都很實用,
但是相信很多人跟我一樣,對於上方功能列第五項的剪裁功能很陌生,通常都是另開軟體擔任剪裁一職,
其實只要掌握一些使用訣竅,就能發現光影魔術手的的裁剪功能其實很智慧喔。
>>我是念祖,我喜歡探索,熱愛開箱<<
>>想看更多3C好物?,按讚就不會錯過!!<<

首先,從大家最常用的裁剪比例開始,這個比例也是符合臉書的圖片上傳比例,
1200×630
先點擊裁剪功能叫出延伸選單

接著圈選鎖定尺寸
在寬欄位輸入1200,在高欄位輸入630
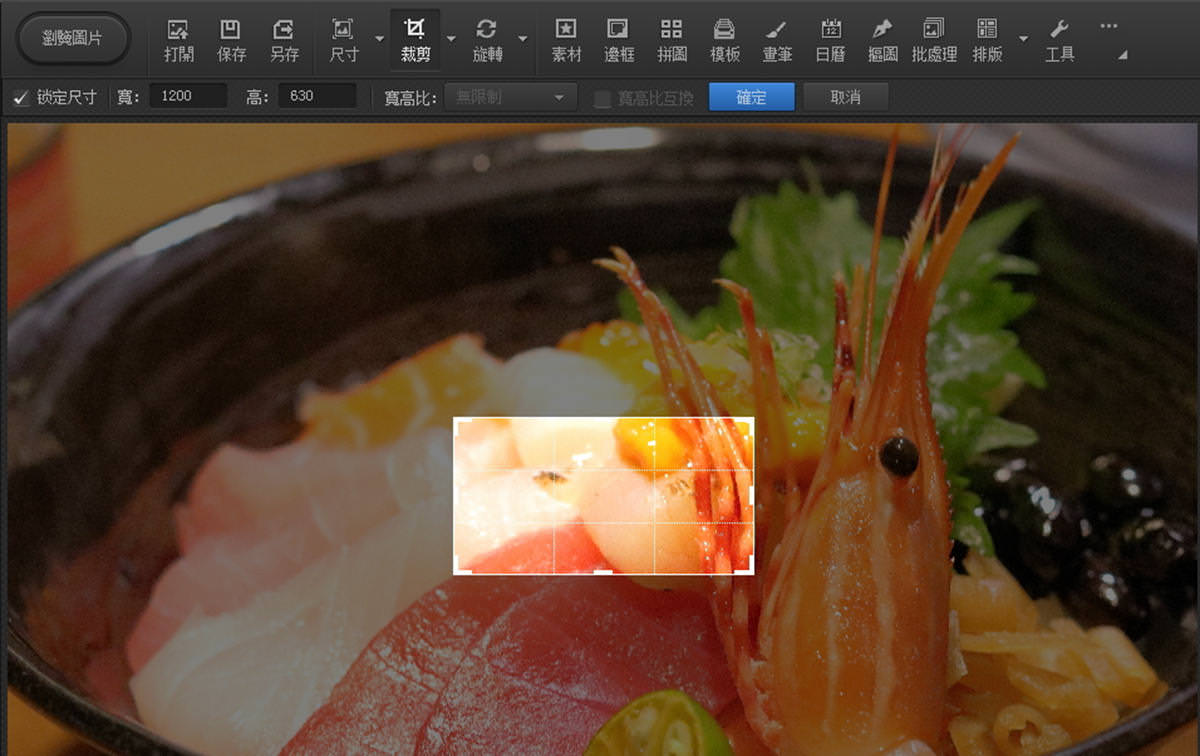
點擊圖片任意位置,
就會看到1200×630比例的選取框出現,
拉白框的邊緣可以調整大小,按住框內可以任意調整位置。
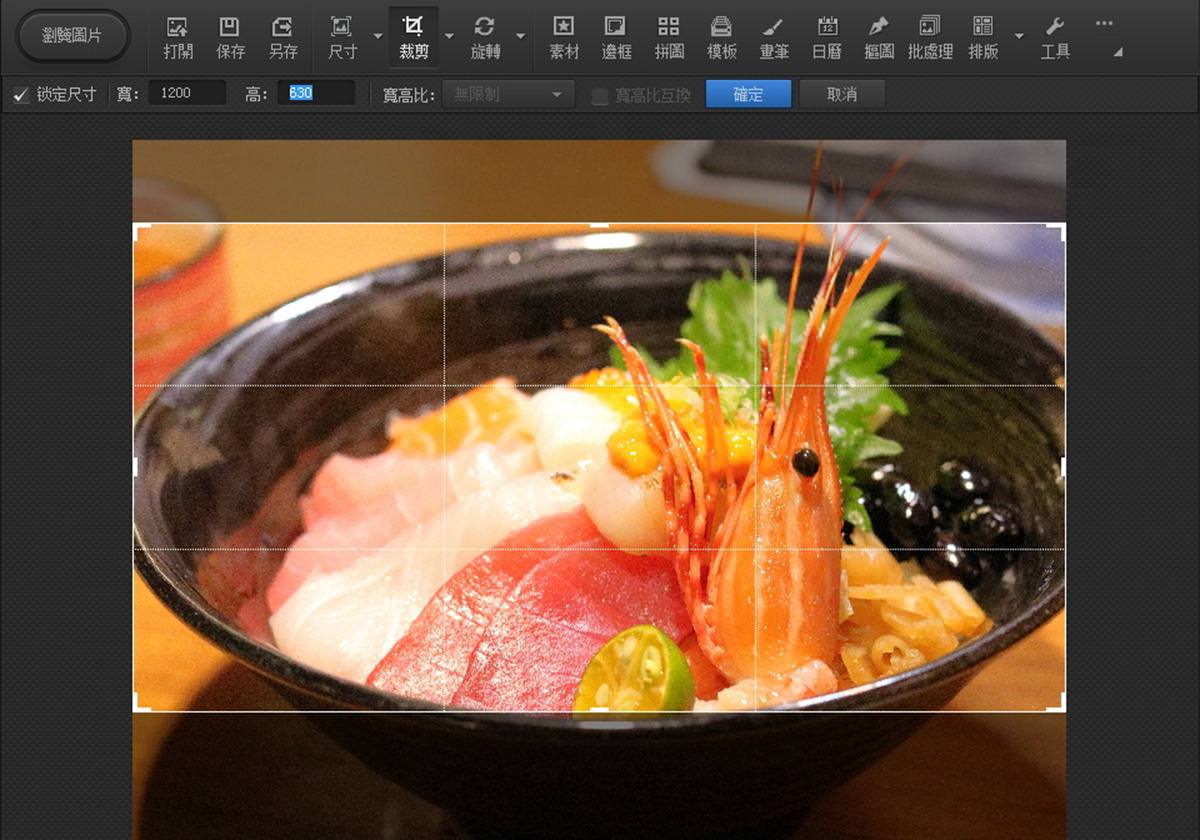
完成之後只需要按下確認,就可以完成圖片裁剪。
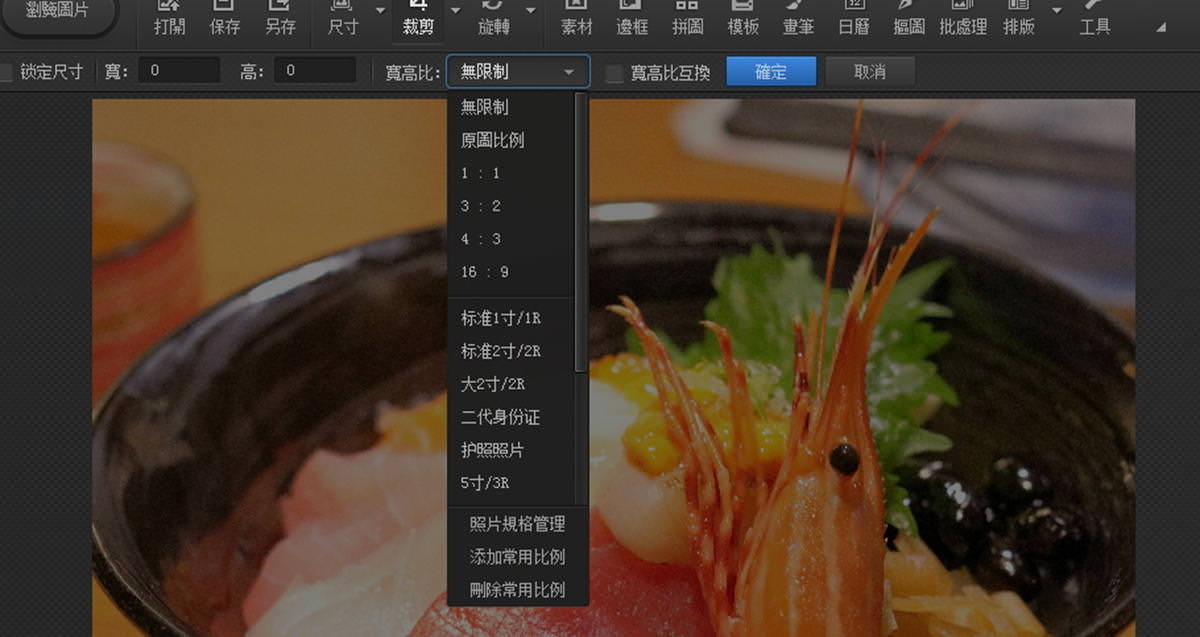
其他比例也可以依照這個方法來作裁剪
點擊寬高比選單將其展開
選擇其他想要的比例,例如也很常用的4:3
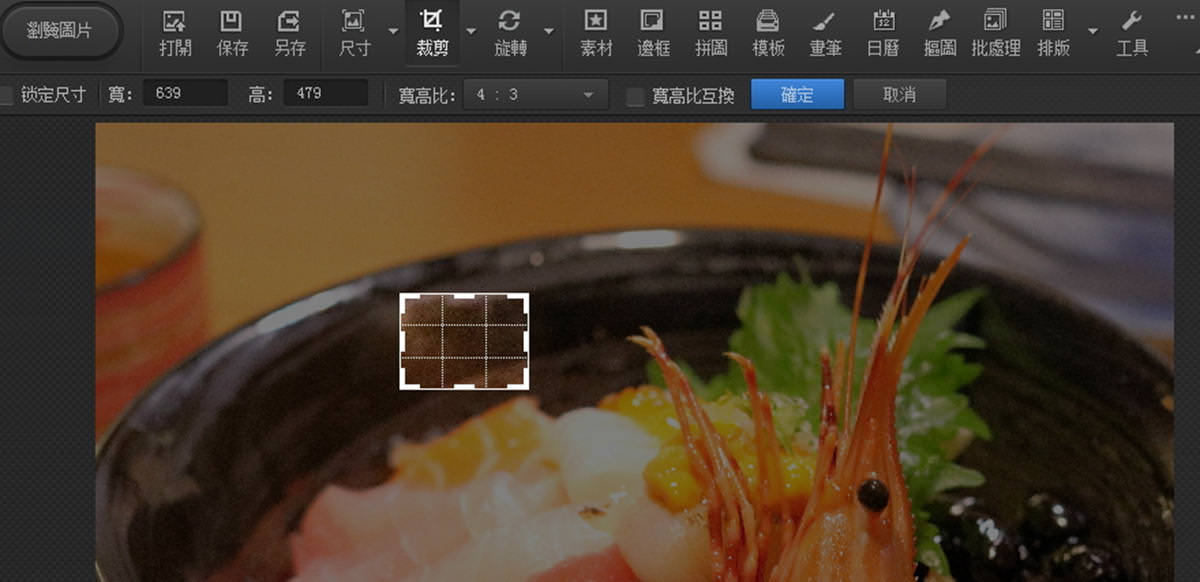
同樣點選圖片任意位置叫出選取框。
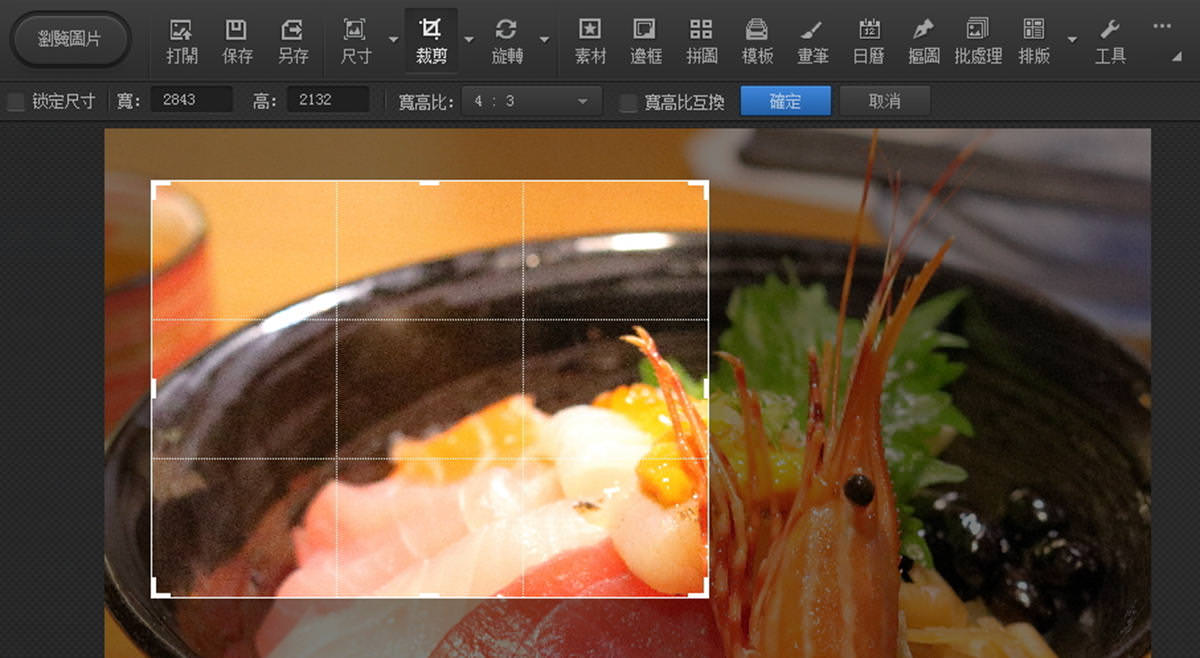
調整適當的大小與位置。
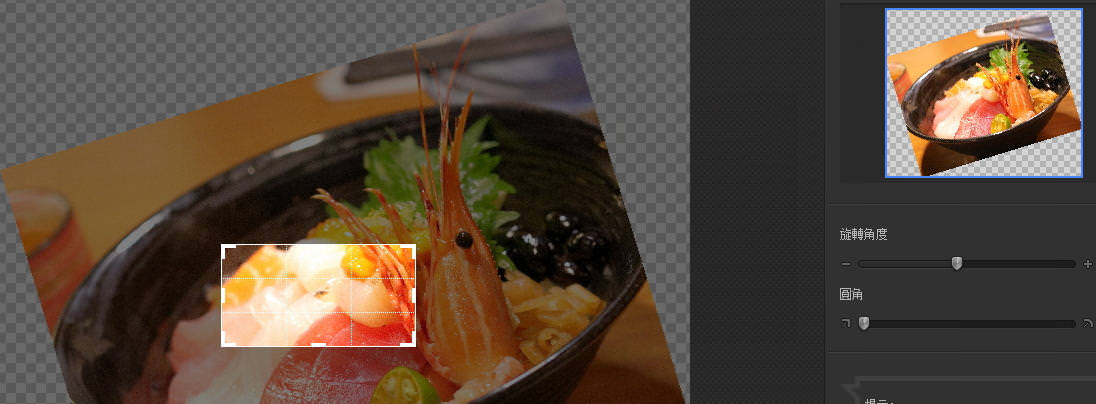
在調整裁剪框的時候
光影魔術手還有提供兩個功能
一個是旋轉功能
旋轉功能是將裁剪框固定,旋轉圖片,以達到我們想要的角度
有時候同一張圖片要使用多次的時候,可以用這個方法做變化。
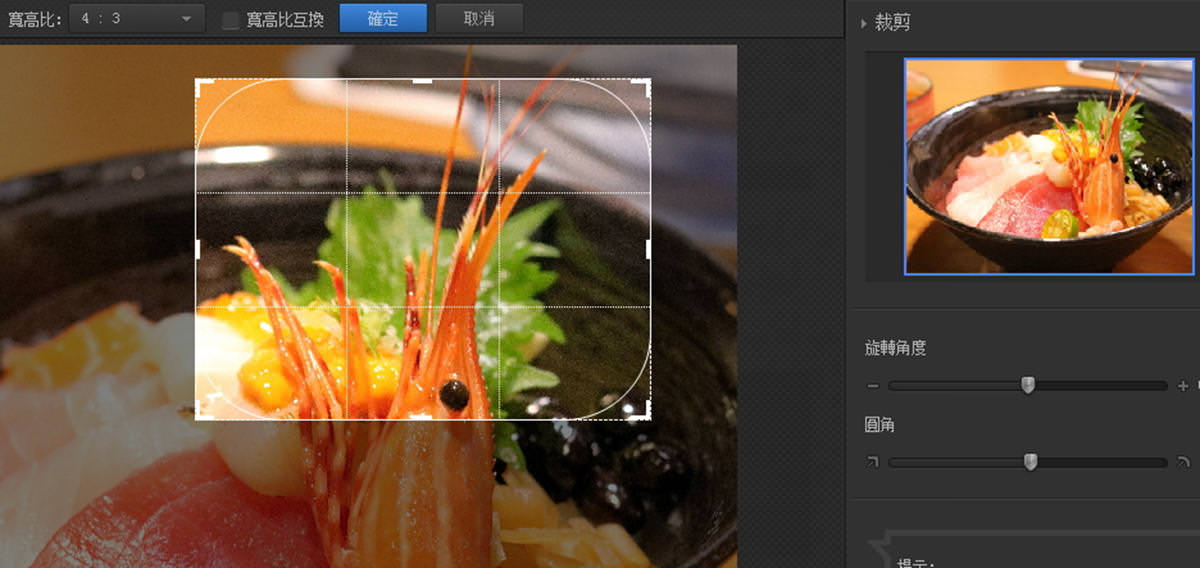
圓角功能則是可以調整圖片的圓角度
非常方便喔。
>>我是念祖,我喜歡探索,熱愛開箱<<
>>想看更多3C好物?,按讚就不會錯過!!<<
>>想看更多3C好物?,按讚就不會錯過!!<<


![[教學]如何幫圖片壓上浮水印。 [教學]如何幫圖片壓上浮水印。](https://i2.wp.com/innate.tw/wp-content/uploads/20170815232919_28.jpg?quality=90&ssl=1&resize=350%2C233)
臉書留言
一般留言